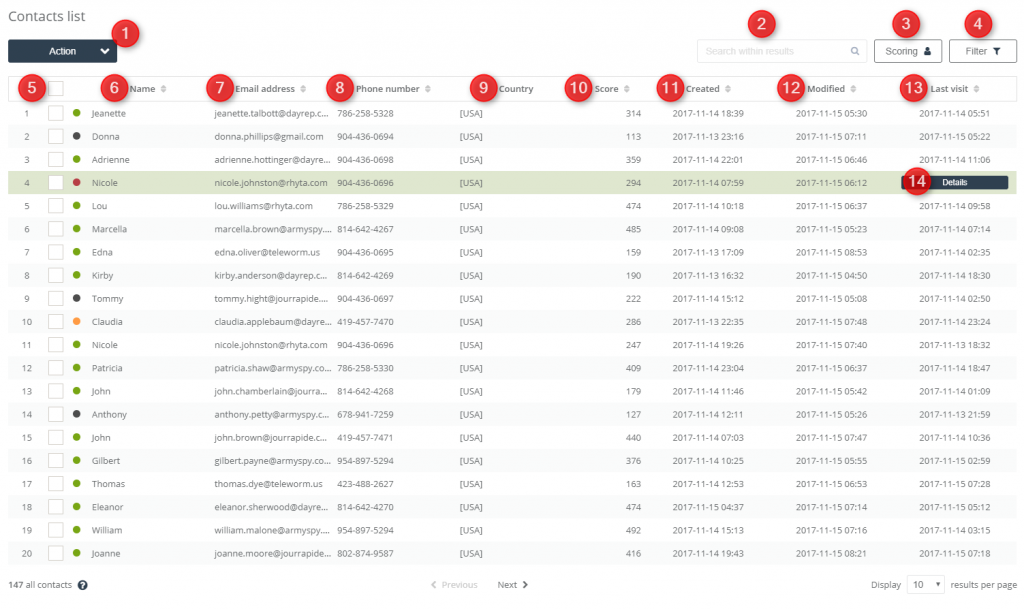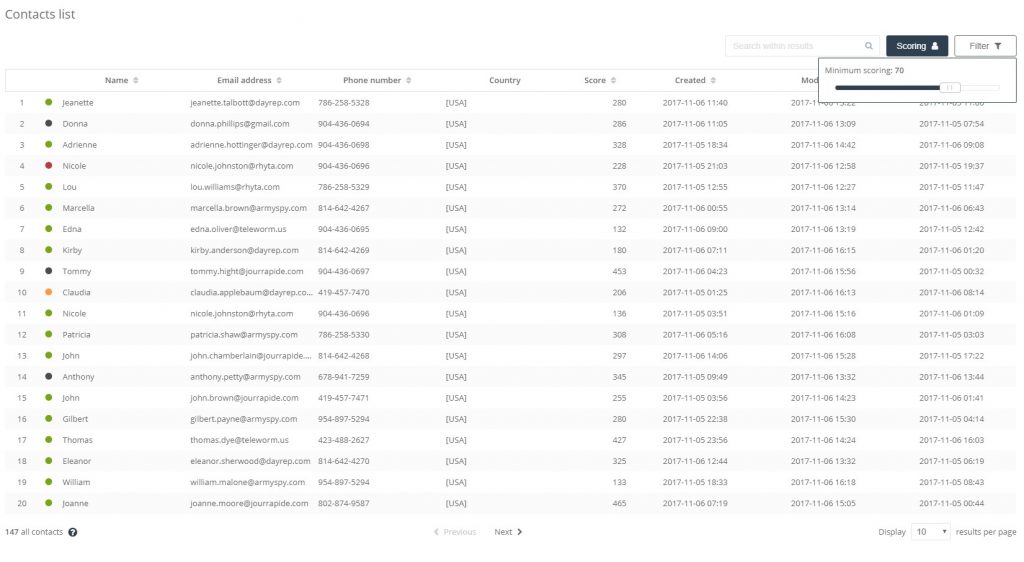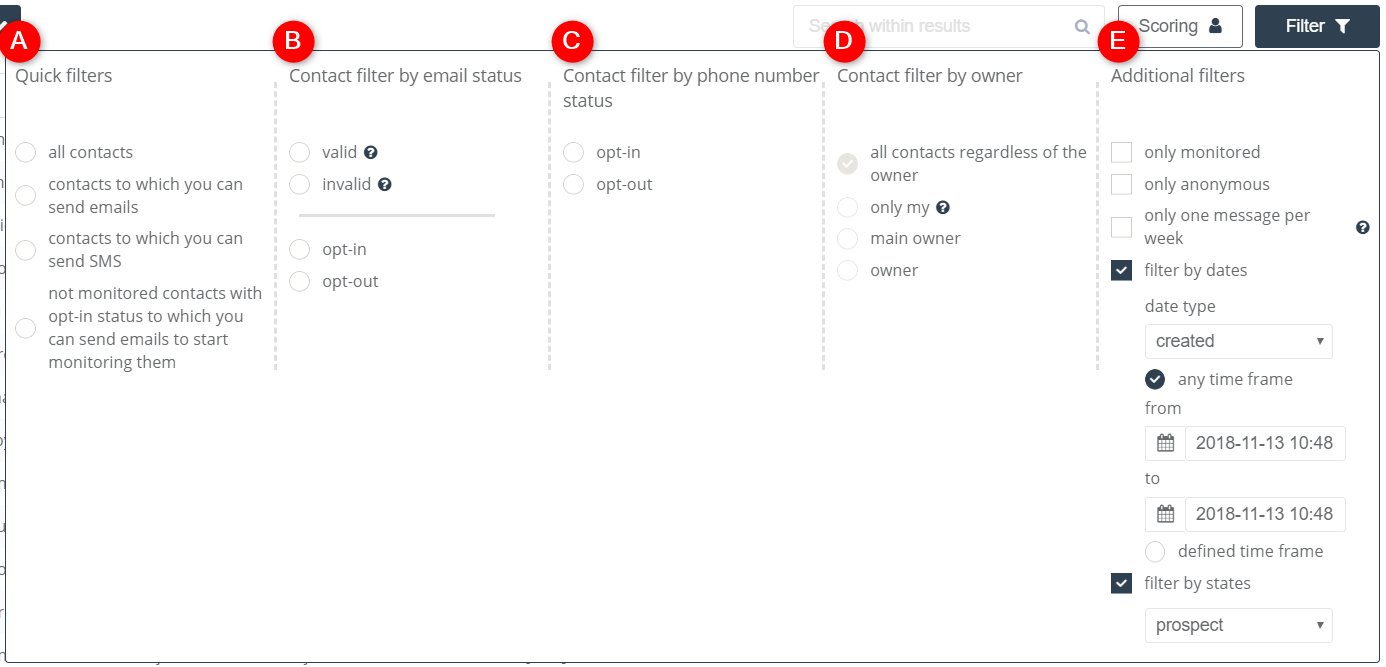SALESmanago offers an easy tool for searching contacts in the application and also enables you to display the list of uploaded contacts.
In order to display the contact list you need to:
Go to CRM => CONTACT LIST
Contents
1. Quick contact search
2. Email addresses viewed on the contact list
1. Quick contact search
In order to quickly find a particular email address, you can use the search engine (upper left corner). Type in a fragment of the email address you wish to find and the system will return matching options from all addresses uploaded to the system. To find a particular string of characters contained in the name or address (e.g. domain name), enter the string you are looking for, followed by a percentage sign [%] or an asterisk [*].
IMPORTANT: Searching with an asterisk or percentage sign works only if the sign closes the expression.
The following will work:
- salesmana%
- salesmana*
While these will not:
- *manago
- *alesmanago
- %manago
- %esmanago
2. Email addresses viewed on the contact list
[1] Action – you can launch actions directly on the contact list:
- Add tags – select contacts from the list to which you want to assign tags. Type in the names of the tags in the field and separate them with commas,
- Assign owner – choose contacts from the list to which you want to assign owner, then choose email address of the owner and select the options (read-only – in this case, the user can only display the contact list, but the user will not be able to modify the contact card; main owner – the possibility of displaying and modifying contact cards),
- Mark as opt-out – select contacts which you want to sign out from mailings,
- Delete – select contacts which you want to remove from the system.
[2] Search within results – enter a text or phrase that you wish to search for. Below the list of contacts that have that particular phrase will be displayed.
[3] Minimum scoring – use a slider to set a minimum scoring. All the contacts that have scoring will be displayed, for example 50. Please note, that contacts who have more than a minimum, for example 100, will be displayed as well.
[4] Filter – with this option you can use extra filters for displayed contacts. Available options include:
- [A] Quick filters – choosing the option of quick filters is, in fact, choosing a ready configuration of 5 types of filters, e.g. when you choose the option of contacts to which you can send emails, then the system automatically mark valid and opt-in contacts in the second type of filters [B].
- [B] Contact filter by email status – the second category of filters allows you to display contacts with regard to two email statuses: validity and subscription. Valid contacts is the group of contacts who are active, who have a correct email address and you don’t receive hard and soft bounces when you send them emails. However, the subscription status differentiates two options: opt-in and opt-out . In the first case, the contact has subscribed for the newsletter, whereas in the second case it has resigned from the subscription.
- [C] Contact filter by phone number status – the third category of filters lets you display the list of contacts who either subscribed or unsubscribed from receiving text messages.
- [D] Contact filter by owner – the fourth category of filters lets you display the list of contacts with regard to their owner. Each contact added to the SALESmanago system has an owner assigned. Depending on the user account permission, you can manage contacts you own or even contacts of other users.
- [E] Additional filter – the fifth type of filters let you display the contacts with regard to:
- monitored only – the list displays only monitored contacts.
- one message per week – the list displays the contacts that agreed for a single shipping only (one message status). The order of the message plays a key role – a message that is planned as a first from Monday to Sunday will be sent to the contact.
- filter by dates – displays the contacts with regard to the date of creating the contact card or date of modification within the specific time period.
- filter by states – displays contacts with regards to by the state (prospect, customer, partner, other, unknown).
[5] Contact status – this column shows graphically the contact’s status (green dot: opt-in/orange dot: opt-out/red square: removed/black square: hard bounce).
[6] Name – contact’s name.
[7] E-mail – contact’s email address.
[8] Phone – phone number assigned to the contact. If this field is empty it means that contact card lacks this information.
[9] Country – the
[10] Score – overall contact’s scoring. It is the system of points assigned to each contact in return to their activity, e.g. visit on the website, opening an email, purchase, etc. The marketing processes are automated on the basis of scoring system.
[12] Created – the date the contact was created in the system.
[12] Modified – the date the contact was modified in the system. It means that the changes have been made on the contact card.
[13] Last activity – the date of the contact’s last activity recorded by the system.
[14] Details – after clicking the ‘Details’ button you will be redirected to the contact’s card.
Below the table you may find information [x] all contacts, it means that deleted contacts are excluded from the overall contact number.
Submit your review | |