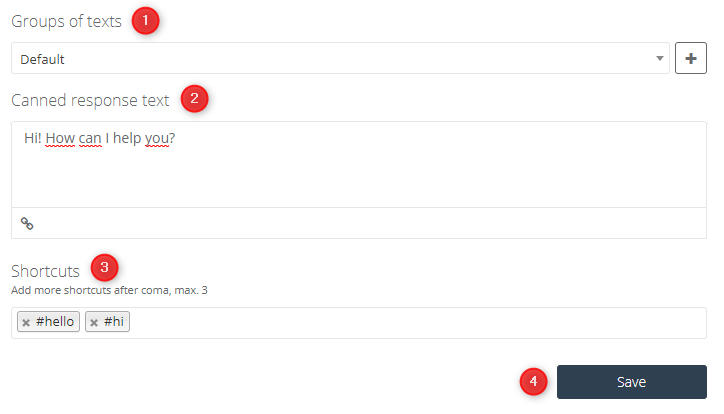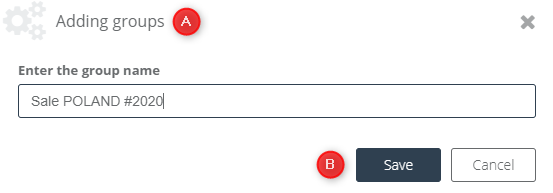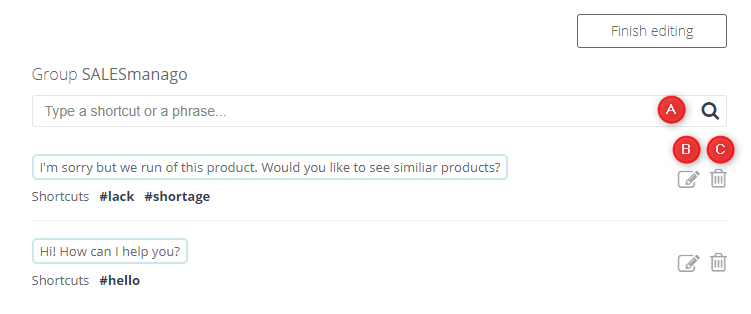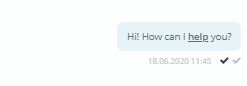Thanks to the canned response library SALESmanago Live Chat users can reduce the response time and serve customers more efficiently. This function allows the consultant to use special markers containing shortcuts leading to longer, more, complete answers. Create an unlimited number of pre-made responses and reduce the time of customer service on your website.
If you have already created a chat and configured your consultant, you can start working with the chat.
How to create a chat and configure a consultant
In order to create canned responses in a Library, you need to go to
LIVE CHAT => LIBRARY
Contents
- What is a canned response library?
- How to create canned responses in a library?
- How to use canned responses when having a chat conversation in Live Chat?
1. What is a canned response library?
To use the chat, you must have your user account already created.
Canned response library is a feature created to make easier and faster a consultant’s chat conversation with customers in Live Chat. Make canned responses, which one you can use by typing shortcuts when having a conversation in real-time. You can create an unlimited amount of new shortcuts, but their names can not repeat – that means – one shortcut have only one canned response, but one canned response can have up to 3 shortcuts. The shortcuts are used with the special character “#”, e.g.:
- #hello – type this shortcut to enable a canned response, let’s assume that “#hello” is your welcome message:
- #shortage, #lack – as previously; type “#shortage” or “#lack” to enable a canned response, let’s assume that these two shortcuts are your ‘not in store’ message:
After entering Library the following panel will appear:
2. How to create canned responses in a library?
Go to Live Chat => Library.
In the picture above you can see a Library panel where you can create canned responses and personalize them:
[1] Groups of texts – groups to which one you can attach shortcuts with canned responses. It’s a useful feature when you have a couple of companies or for example, you want to prepare canned responses in different languages. You can create an unlimited amount of groups by clicking the “+” button:
[A] Enter the group name – in a group name you can use up to 32 characters. You can use a space, special characters, letters and numbers to create it.
[B] Save/Cancel – when you’re done, click Save to save a new group or Cancel to not create it.
[2] Canned response text – a text which one you can see in a chat conversation with a customer after choosing a shortcut. There is no limit of characters, you can use a space, special characters, capital and lower case letters or numbers to create it.
TIP: You can link a text with your website address to have a ready linked up canned response. How to do it:
1. Select a text to which one you want to add a link in Canned response text and click Insert link icon:
2. In a shown below window enter your link and then click Save button:
3. Linked word or sentence will show with underscore like in the picture below. After a customer clicks the underscored word/sentence a new window will open with our applied website address:
[3] Shortcuts – a cut off which you use in Live Chat conversation window to generate your canned response made previously. To one Canned response text, you can attach up to 3 shortcuts. To add a shortcut enter it in an adding shortcuts window one by one after a comma. You don’t have to use a “#”, the system will add it automatically. The maximum amount of characters is 15. You can use a space, special characters, letters and numbers to create it.
[4] Save – when you’re done, click the Save button to add a canned response to your Library.
If you want to edit canned responses made previously, in a Library panel you have an “Edit” button. Choose the group of canned responses that you want to personalize and click the button to open the edit canned responses panel. The specific group you can select in the “Groups of texts” list.
In the edit canned responses panel you have some useful features:
[A] Search for a canned response – if in your Library there are a lot of shortcuts you can easily look for the specific canned response by typing a shortcut or a phrase in the search window. The list will automatically shorten to searched phrases.
[B] Edit – click this feature to personalize a Canned response text, add, delete or edit Shortcuts. The edit panel looks just like the panel where you create new canned responses.
[C] Delete – click this feature to delete a canned response from the Library.
3. How to use canned responses when having a chat conversation in Live Chat?
Go to Live Chat => choose Active Chats => Log in => select available chat conversation from one of the folders: awaiting or active.
In a chat conversation window after typing a “#” you can see proposed canned responses with their shortcuts:
Select one of them by clicking it, then you can see the canned response made previously in a chat conversation window:
IMPORTANT: If you added a link to a canned response. in a chat conversation window the link will display like that:
But the customer with one we are talking at the moment will see it differently, just as an underscored word/sentence: