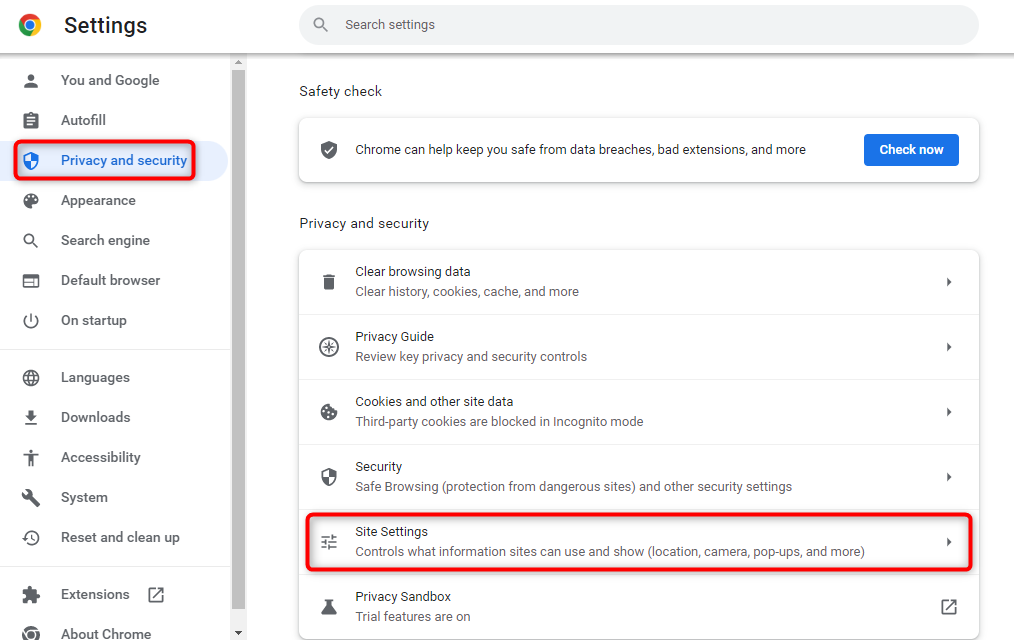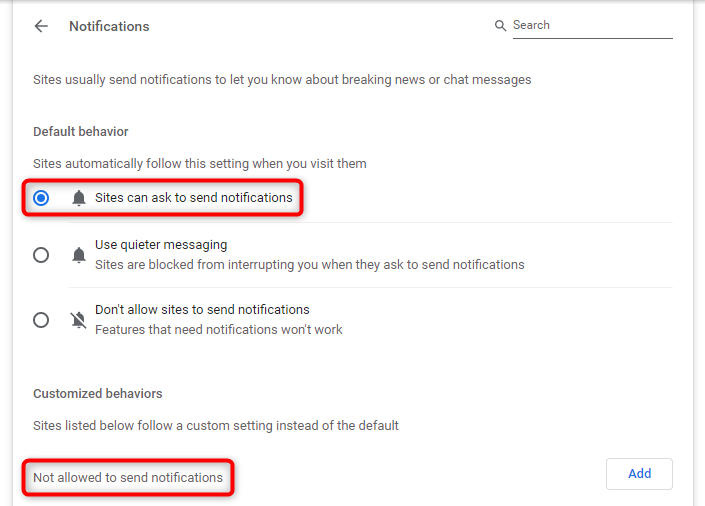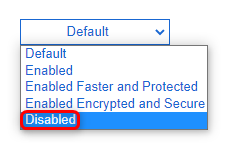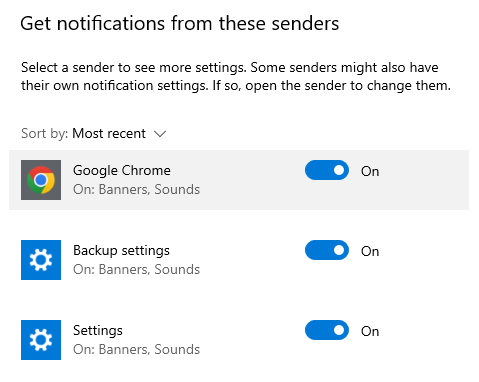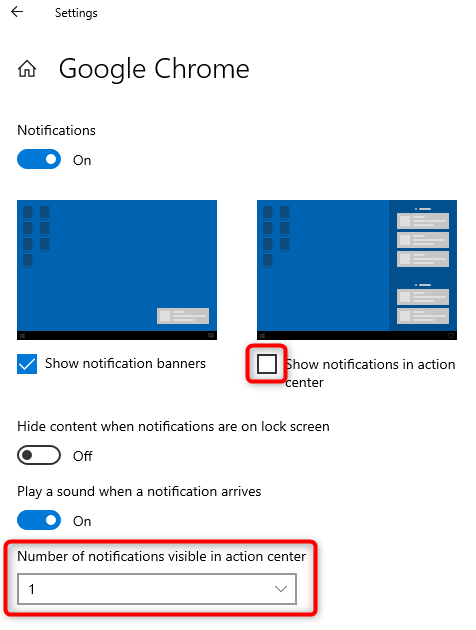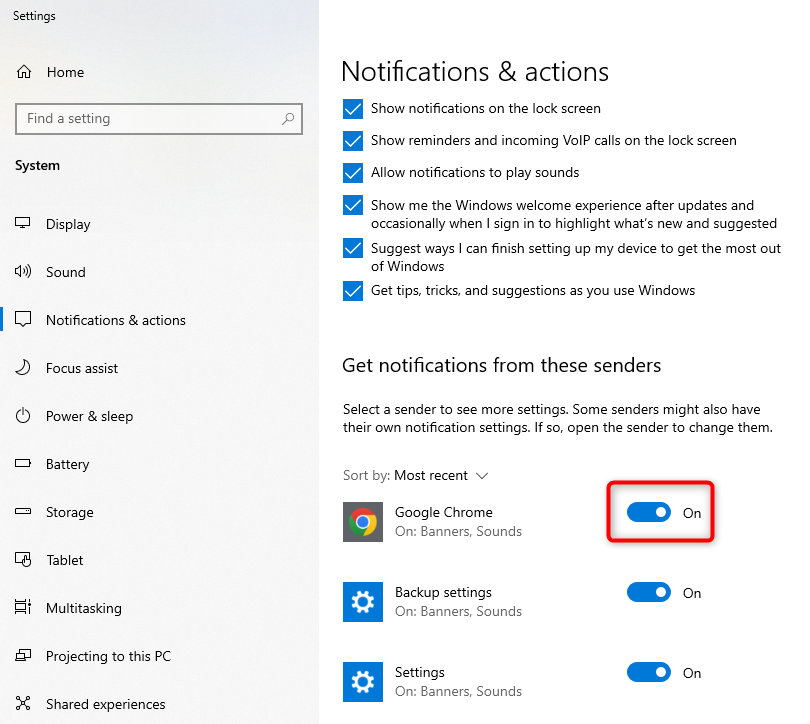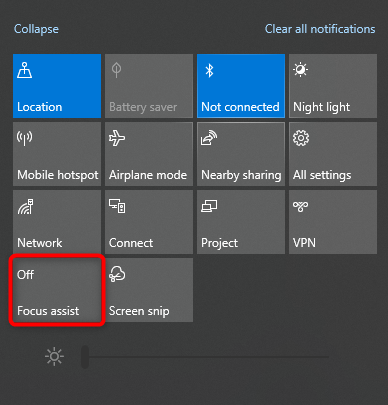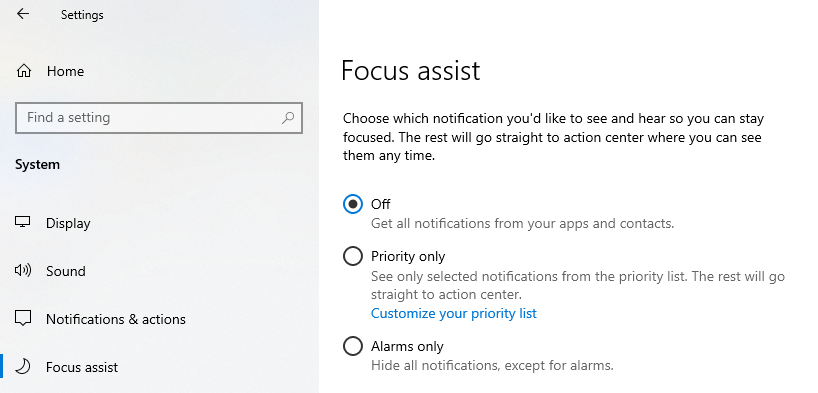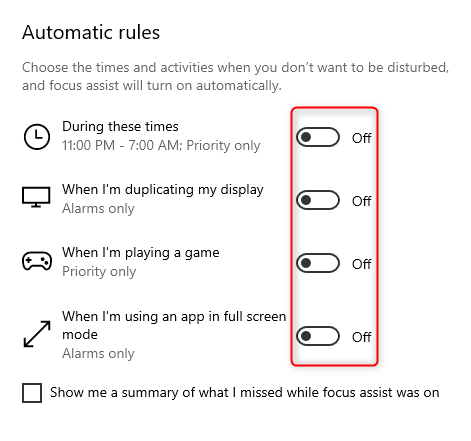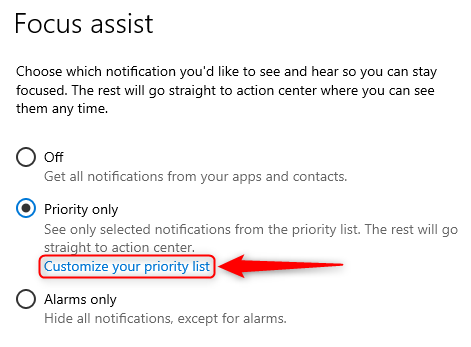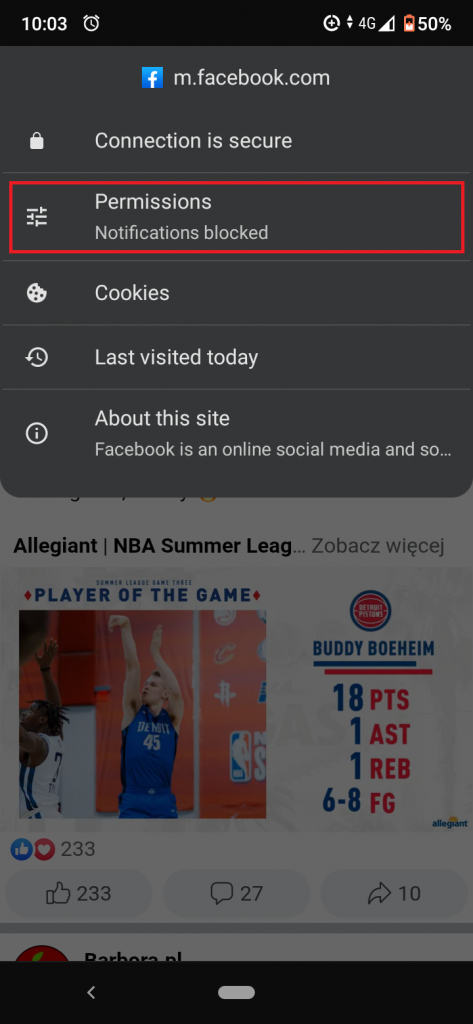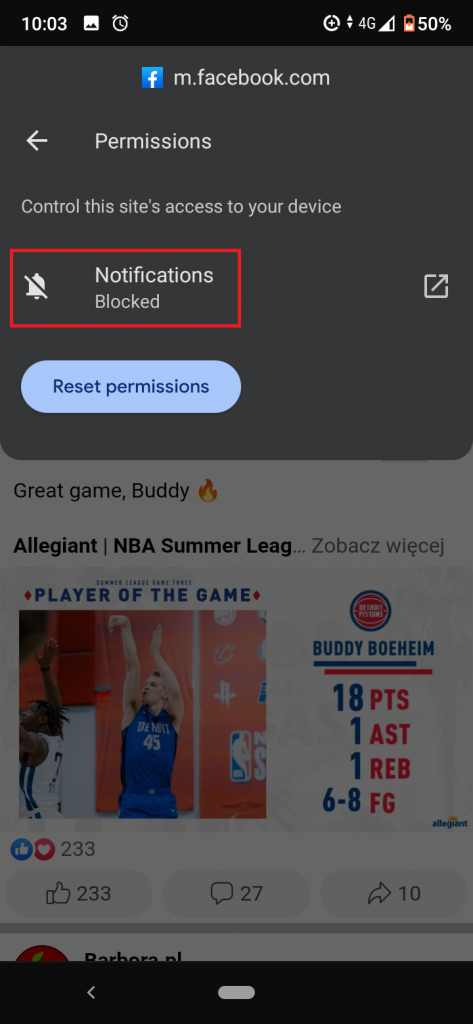One of the functions of SALESmanago’s Live Chat is to display push notifications in the consultant panel if a message is received from a user. This way a consultant is able to respond to inquiries in a timely manner. If you checked the option to receive push notifications and yet they are not displayed correctly, try to solve the problem by taking the steps described below.
If your issue concerns Live Chat sound notifications, read this article >>
Contents
- 1. Basic information
- 2. Actions in the browser
- A. Browser settings
- B. Clearing cookies
- C. Google Chrome: native notifications flag
- D. JavaScript status
- E. Issue: a notification appears only for the first message
- 3. Windows system settings
- A. Notification settings
- B. Focus assist
- 4. Mobile devices
1. Basic information
Push notifications help in ensuring high-quality service. Issues with their display can translate into lower effectiveness, and consequently – lower sales. If you are not receiving push notifications, take the actions described further in this article.
NOTE: Remember that push notifications are not displayed in active conversations – this is how they are supposed to function.
If your issue concerns Live Chat sound notifications, check how to fix it >>
2. Actions in the browser
NOTE: Safari versions lower than 16 and macOS versions lower than 13 do not support web push notifications!
NOTE: Make sure that you are not using the Incognito mode, as push notifications are blocked in this mode.
A. Browser settings
For any browser, start with checking the Site Settings.
In the case of Google Chrome, go to Settings → Privacy and security → Site Settings.
On the list, select Notifications. Then check the option “Sites can ask to send notifications”. Also, make sure that the site with the Live Chat panel is not on the list of sites “Not allowed to send notifications”.
TIP: You can also go to the tab with the Live Chat panel and click on the padlock icon on the URL bar. Then select Site settings. This is a direct way to define settings specifically for a given website.
NOTE: Notifications can also be blocked by extensions installed in the Live Chat operator’s browser, preventing the functioning of cookies, JavaScript or service worker files. These are usually anti-tracking extensions, but also ad blockers, such as uBlock.
B. Clearing cookies
It is possible that the absence of push notifications is caused by cookies saved in your browser. There is a chance that clearing cookies will solve the issue.
Read instructions how to clear cookies in Google Chrome >>
C. Google Chrome: native notifications flag
Google Chrome may block notifications through the native notifications flag. To check if the flag is enabled, enter “chrome://flags” in the URL bar and press Enter. When the site opens, press Ctrl+F and search for “Enable native notifications”. If such a flag exists, unfold the corresponding menu and select “Disabled”.
D. JavaScript status
Check if JavaScript is enabled in your browser.
Read instructions how to activate JavaScript in Google Chrome >>
E. Issue: a notification appears only for the first message
If a notification appears only once, after the first Live Chat message, the reason is that all notifications from a single chat are aggregated into one group. You can solve this problem in the browser settings at the Windows level.
Go to Start → Settings → System → Notifications and actions. Find the Get notifications from these senders section and select your browser.
You will see a window with the browser’s settings. Disable the option Show notifications in action center and set the Number of notifications visible in action center to “1”.
3. Windows system settings
A. Notification settings
Go to Start → Settings → System → Notifications and actions. Check if the Windows system is not blocking notifications from your browser.
B. Focus assist
The Focus assist function blocks notifications, except for those included in the priority list. You can turn this function off in two ways:
1) Click the icon on the Windows taskbar to open the Action Center. If the Focus assist function is on (marked in blue), click on that tile to change its color to gray.
2) Go to Start → Settings → System → Focus assist and make sure that the checked option is “Off”.
Remember that despite this function being off, Automatic rules may automatically turn Focus assist on if the appropriate conditions are satisfied. For this reason, make sure that the Automatic Rules are also off.
If you do not want to turn the Focus assist function off, you can add the browser in which you use Live Chat to the priority list, by clicking here:
4. Mobile devices
First of all, check if the Do Not Disturb mode is not turned on on your mobile device.
Next, check the notification settings in your browser.
For Google Chrome: If you want to unblock notifications for a single website, click on the padlock icon on the URL bar and select Permissions. Then enable notifications.
If you want to unblock notifications for all sites, go to your browser’s settings on your mobile device, find the notification settings and enable notifications.
You will probably also see a list of websites where you can specify individually if you wish or do not wish to receive notifications from each of them. If the Live Chat site is listed as blocked, remove it from the list.
See how to fix issues related to Live Chat sound notifications >>