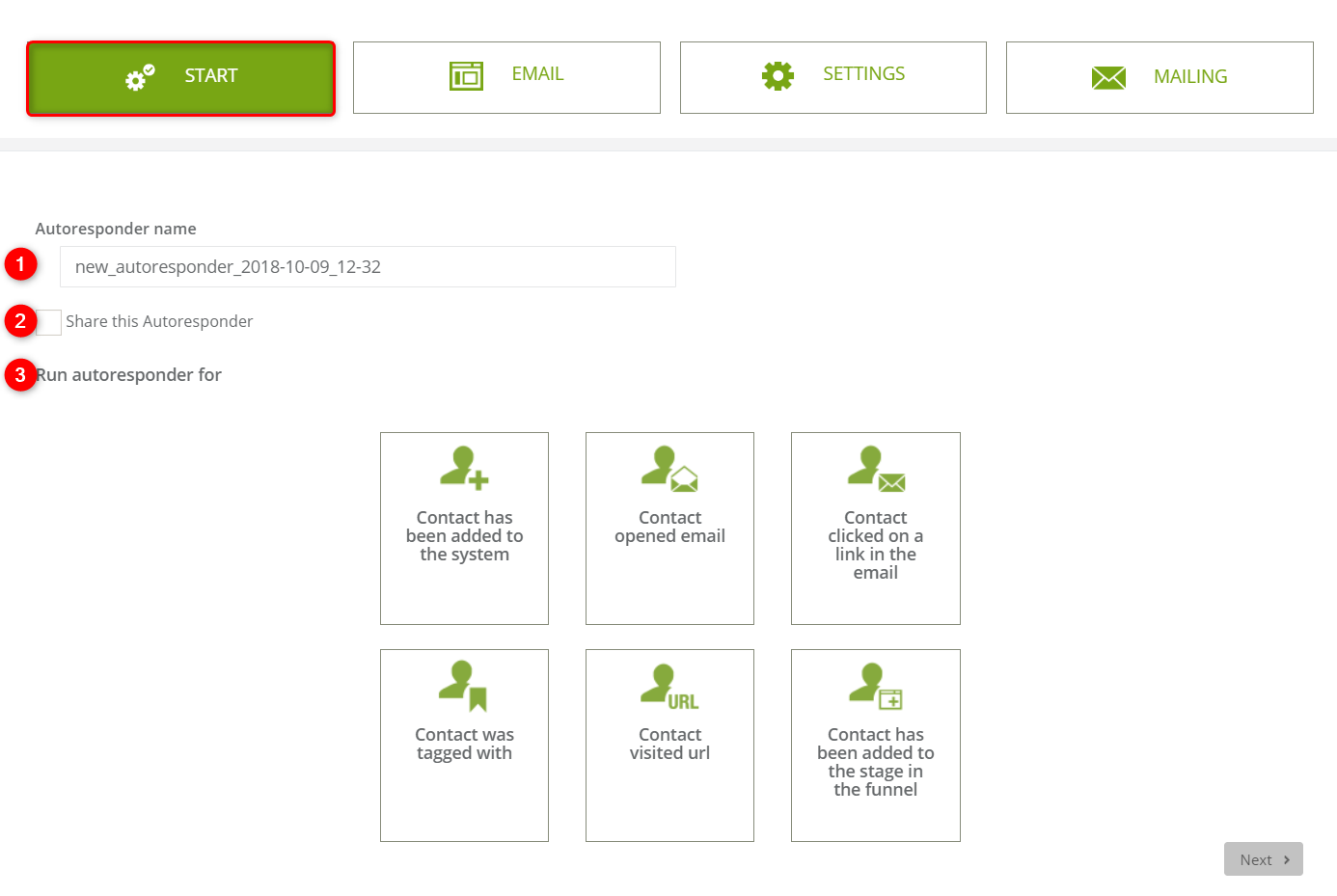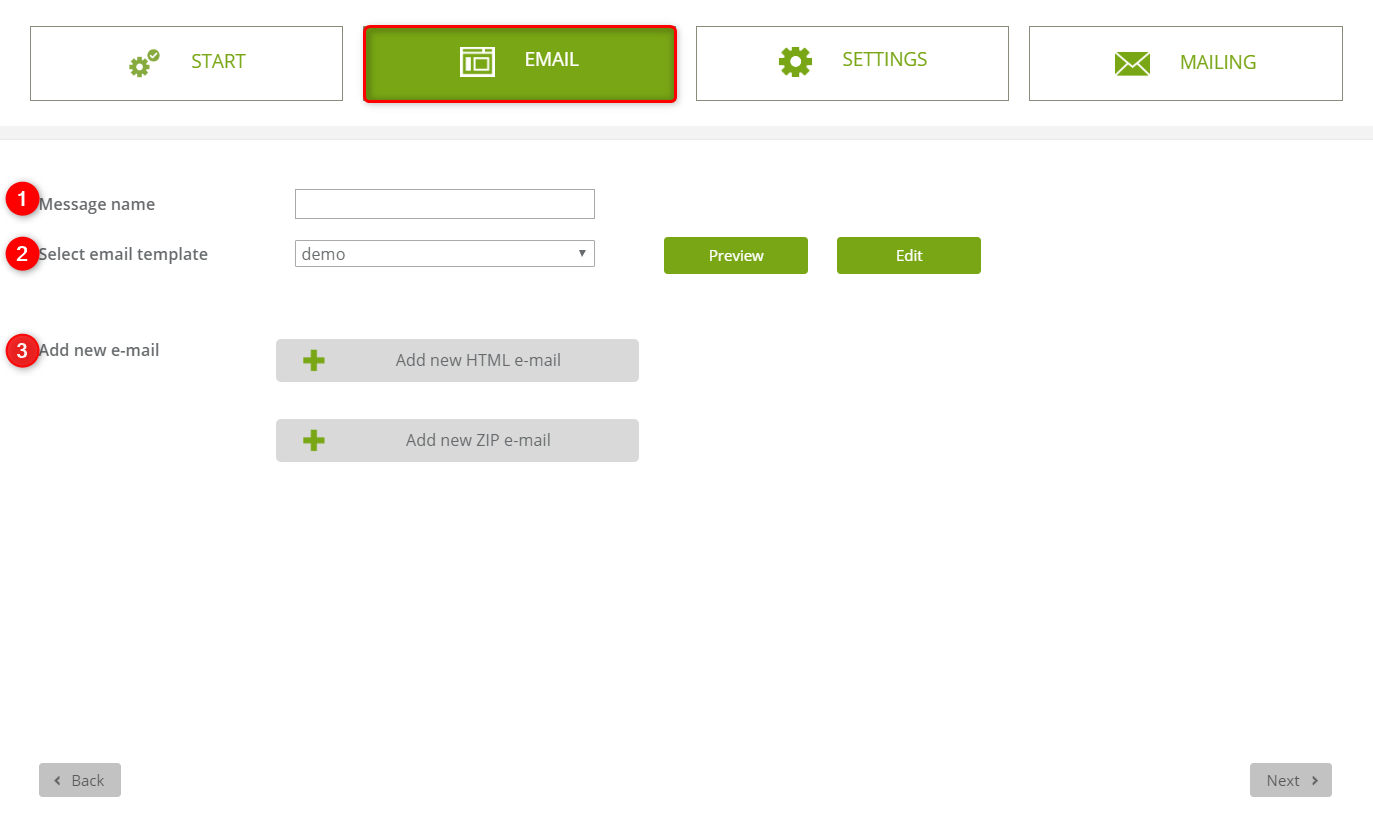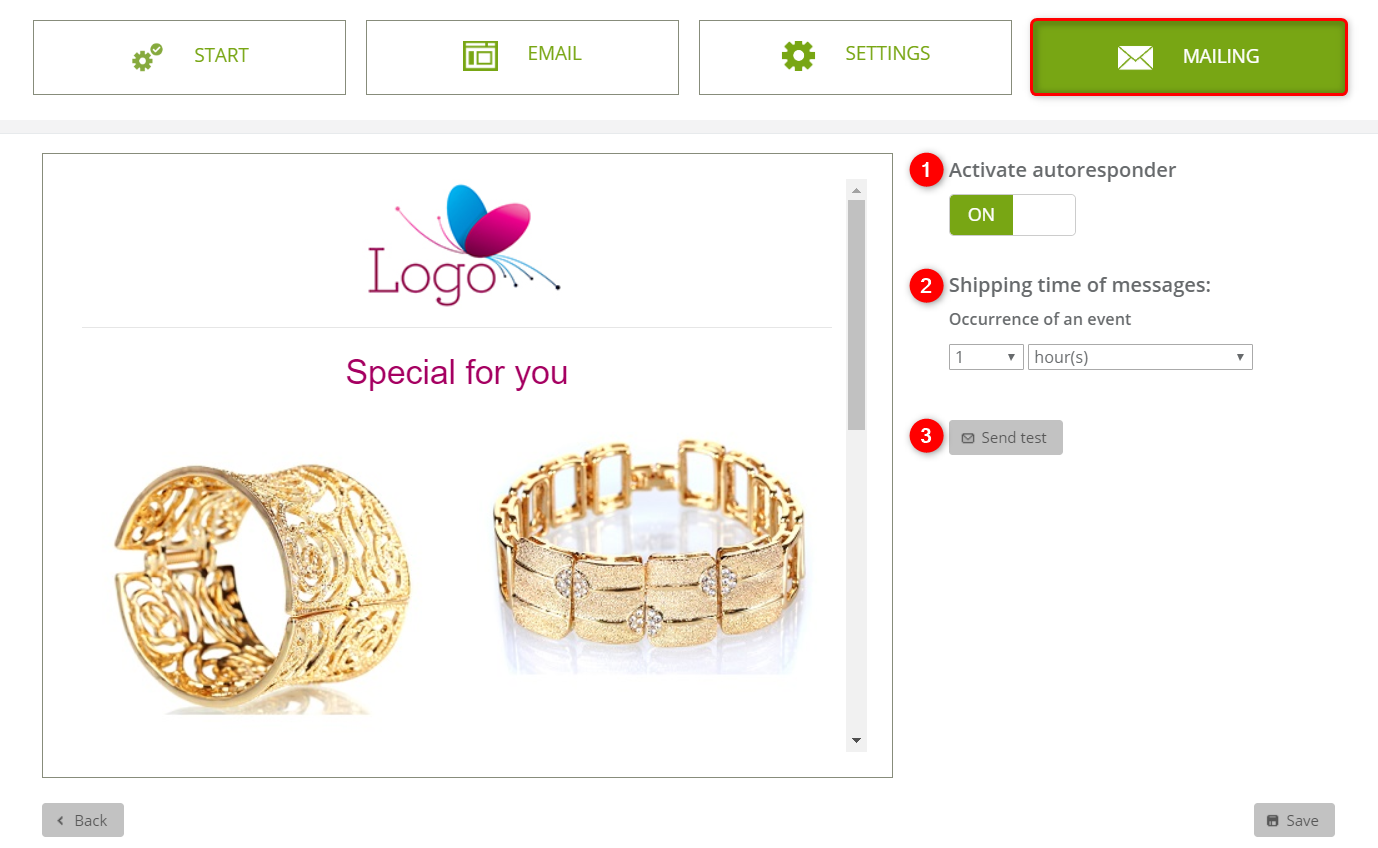The autoresponder wizard allows you to set mailing when contact fulfills particular conditions, e.g. you can plan to send a message to a contact when they visit a subpage including a detailed offer. One of many applications of autoresponder is sending an email with an offer to the contact who visits a particular subpage.
Benefits:
- the possibility of sending automatically an email after events concerned with a contact activity
To create an autoresponder go to
AUTOMATION PROCESSES => WIZARD => AUTORESPONDER
Contents
- Start
- Email configuration
- Settings
- Mailing
- Analytics
1. Start
[1] Autoresponder name – provide the name that allows identification of autoresponder in the system.
[2] Share this autoresponder – tick the checkbox if you want other users to be able to access the autoresponder.
[3] Running autoresponder – specification of the event must be fulfilled by contact to run autoresponder correctly. You can choose one of the six types of events:
- Contact has been added to the system – autoresponder is run when the new contact is added to the system.
- Contact opened e-mail – select e-mail message a contact needs open to receive new message from autoresponder.
- Contact clicked on a link in the email – in this case, you must specify the URL address a contact needs to click within a given e-mail to receive new message from autoresponder.
- Contact was tagged with – specify a tag , assigned to a contact, to run autoresponder.
NOTE: Assigning tags that will NOT trigger the rule:
- import contacts from the file – find out more about an import
- adding a tag as an action in contact management
- adding a tag via transaction analytics
- adding a tag from a contact’s detail as an action in contacts management
- Contact visited URL – provide exact URL after visiting which, a contact receives a new message from the autoresponder.
- Contact has been added to the stage in funnel – in this case, you must specify the sales funnel and its stage a contact needs to be at to run autoresponder.
Settings – when selecting an event to be the mailing activator, fill in gaps in the SETTINGS section.
Next – click here to proceed to the next screen.
2. Email configuration
At this stage, select an existing or a new message template.
[1] Message name – enter the name allowing identification of message in the system.
[2] Select email – can choose one of the pre-installed templates.
[3] Add new email – three options are available:
- Add new HTML email – choose this option to add an existing template or build it from scratch in HTML code, appears. Learn more about HTML here
- Add new ZIP email – add new, already prepared and saved in ZIP format, template.
[4&5] PREVIEW AND EDIT – when clicking PREVIEW button, you can view the prepared message and edit it by clicking EDIT button.
[5] Next – in order to advance to the next stage click Next.
3. Settings
At this stage, in order to be sent a message has to be configured :
[1] Subject – the subject displayed in receivers’ inbox after sending a message.
[2] UTM Campaign (for Google Analytics monitoring) – if you use UTM parameters
in direct links, you can specify the name for CAMPAIGN parameter at URL addresses of added messages.
[3] Select email account – choose the e-mail account a message be sent from.
[4] Add new email account – create a new e-mail marketing account.
Next – to advance to the next stage click Next button.
4. Mailing
In this section you can preview created message.
[1] Activate autoresponder (ON) – click the button to run autoresponder.
[2] Shipping time of messages – choose whether a message will be sent immediately or in a specified time.
[3] Send test – when clicking this button the screen(where you can enter up to 20 e-mail addresses a message will be sent to) appears. It is recommended to carry out tests in order to verify each message and to check if any errors occurred during test execution.
5. Analytics
You can access Analytics from the Autoresponder Wizard. You can view performance statistics for processes associated with this wizard Learn how to use the Rule Analytics dashboard
Submit your review | |