AI Sidekick is a support tool based on artificial intelligence and integrated into a number of SALESmanago features. It can help you generate engaging content (text and images), optimize your Workflow processes and Contact segmentation, provide excellent customer service through the Live Chat feature, and more.
AI Sidekick can be effortlessly integrated into your marketing strategy. Whenever you need help, just click the small widget in the bottom right-hand corner of your screen. Select one of the available tools and provide brief instructions. Remember to verify the output!
NOTE:This feature needs to be purchased separately. The settlement system is based on credits. To learn more about AI Sidekick or request its activation, contact us at: success@salesmanago.com.
Contents
1. Artificial Intelligence in SALESmanago
AI Sidekick is a state-of-the-art feature that utilizes artificial intelligence to facilitate your marketing activities on different levels. This intelligent assistant is available in the following modules and features:
- Email Marketing (Email Design Studio),
- Mobile Marketing,
- Lead Generation pop-ups (Custom Modal Designer),
- Web Push notifications,
- Workflows,
- CDP (Contact selection and segmentation),
- Live Chat.
The capabilities of AI Sidekick can be divided into three categories:
- Content generation—Generate, verify, and improve your text content to engage your audience more effectively. Create stunning images in various styles to make your messages even more interesting.
- Communication support—Boost your efficiency with Live Chat responses suggested by artificial intelligence and make life easier for both your consultants and website visitors.
- Intelligent decision-making—Use the full potential of collected behavioral data. Optimize your Workflow processes by automatically selecting the most effective channel for each individual Contact. Intelligently select and segment Contacts to enhance your targeting capabilities.
AI Sidekick is based on a flexible settlement system. Depending on your plan, you have a certain pool of credits that can be spent across the SALESmanago system over your billing period. If necessary, you can always top up your account with more credits, by contacting our Customer Success. When working with AI Sidekick, you can easily check your remaining balance [A] and how many times you can use a given tool with the available balance [B].
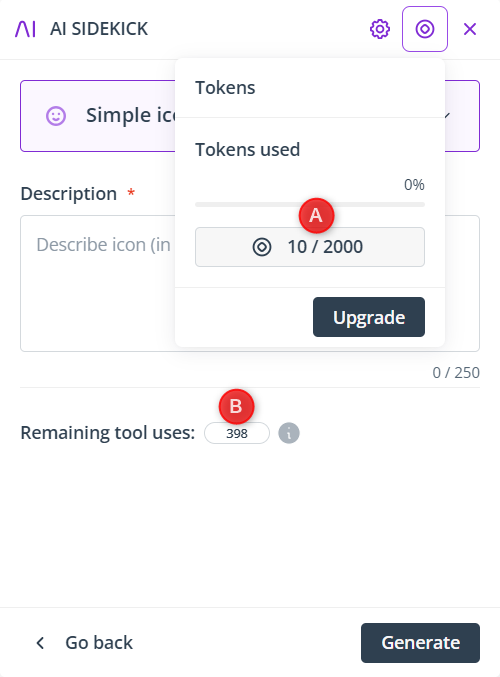
Read on to learn how you can apply AI Sidekick in practice.
2. Applying AI Sidekick in practice
Use the power of AI Sidekick across multiple channels and modules to enhance your marketing performance and achieve superior sales results through advanced AI capabilities.
A. Emails, text messages, and pop-ups
AI Sidekick is available in SALESmanago’s state-of-the-art email designer: Email Design Studio. You can also use it when creating text messages and when creating pop-ups in the Custom Modal Designer.
In all these features, you can access AI Sidekick by clicking its icon in the bottom right-hand corner of the screen:
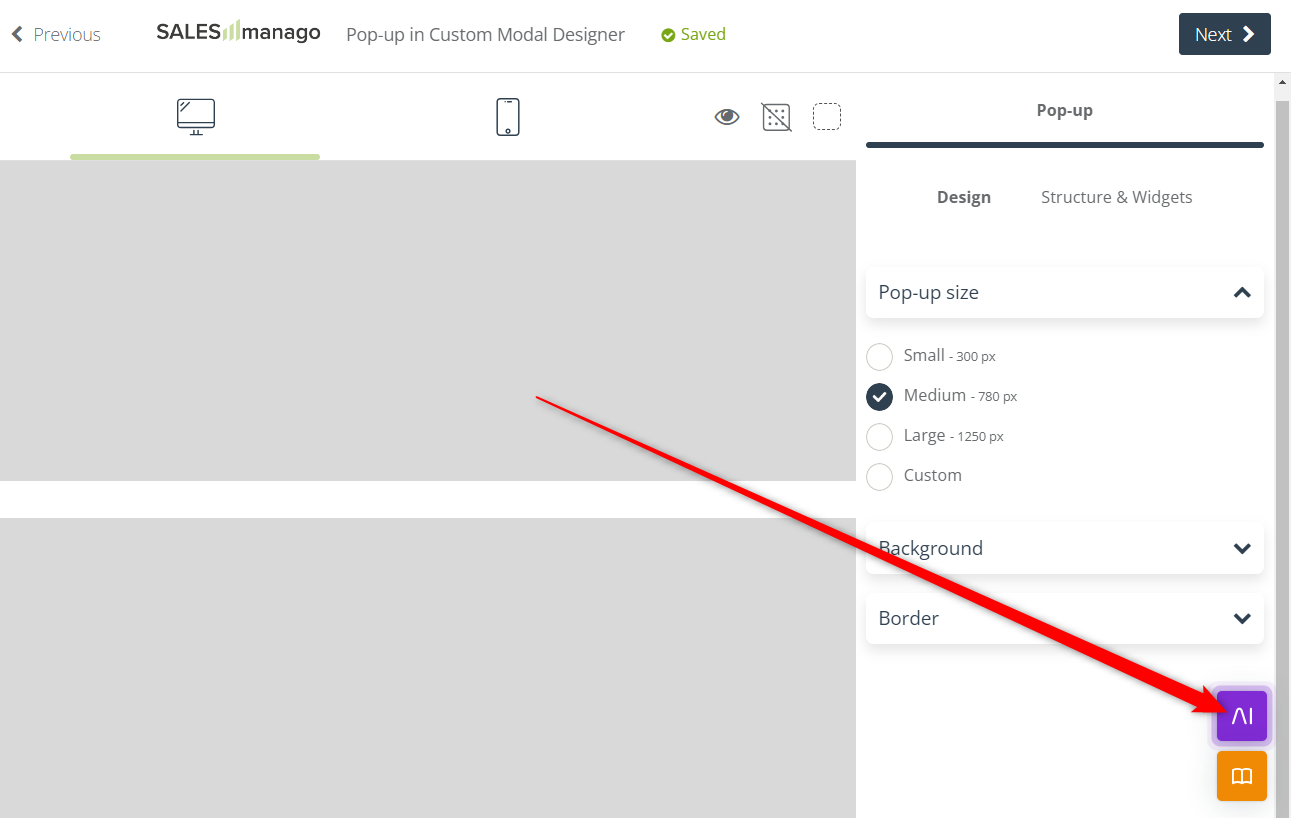
Then, select one of the available AI tools:
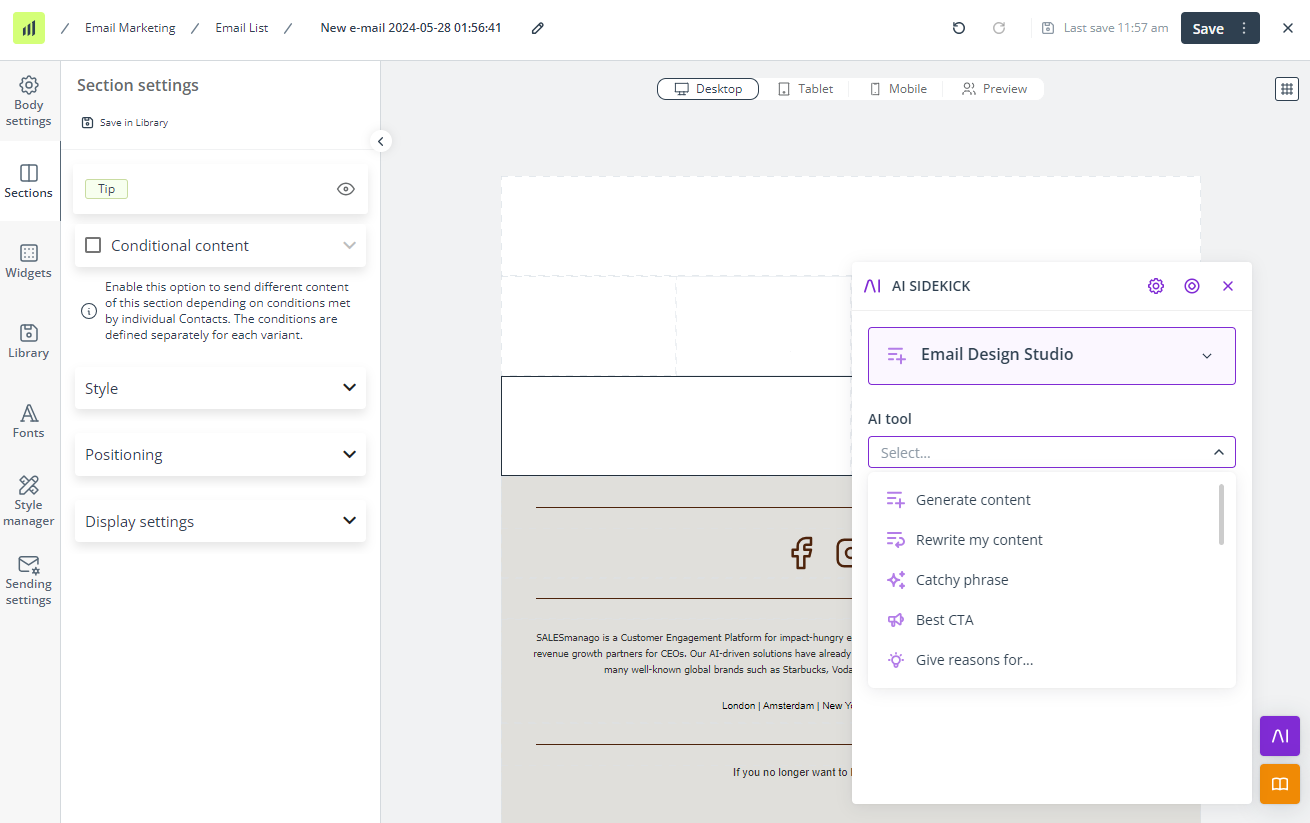
You can choose between text generation tools and image generation tools. Each tool serves a different purpose. You can read a short description when you move your cursor over a selected item, for example:
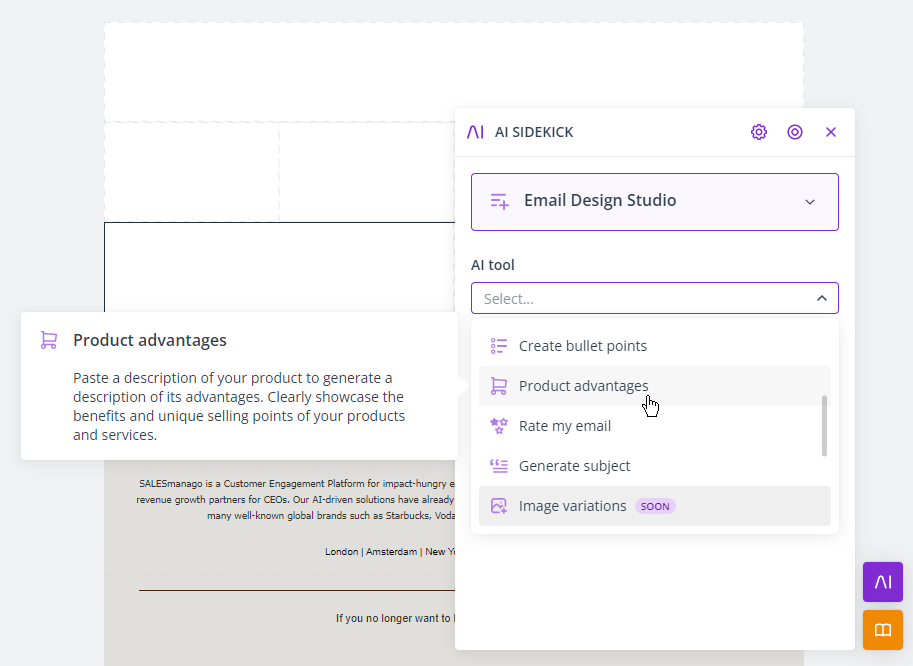
Then, depending on the tool you have selected, briefly describe what you need. You can also specify how the output will be used, to make the prompt more detailed. For example, you can ask AI to generate a catchy phrase:
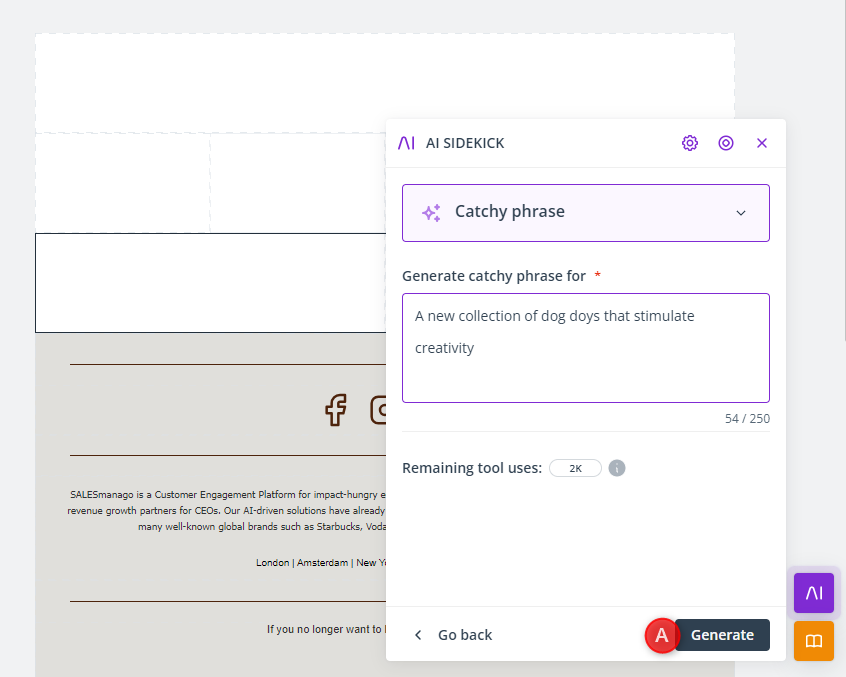
When your prompt is ready, click Generate [A]. AI will return an output matching your description.
Note that AI Sidekick can do more than generate content: it can also rewrite it, convert it into bullet points, or rate its effectiveness.
Right above the Generate button, you can see the number of remaining tool uses [B].
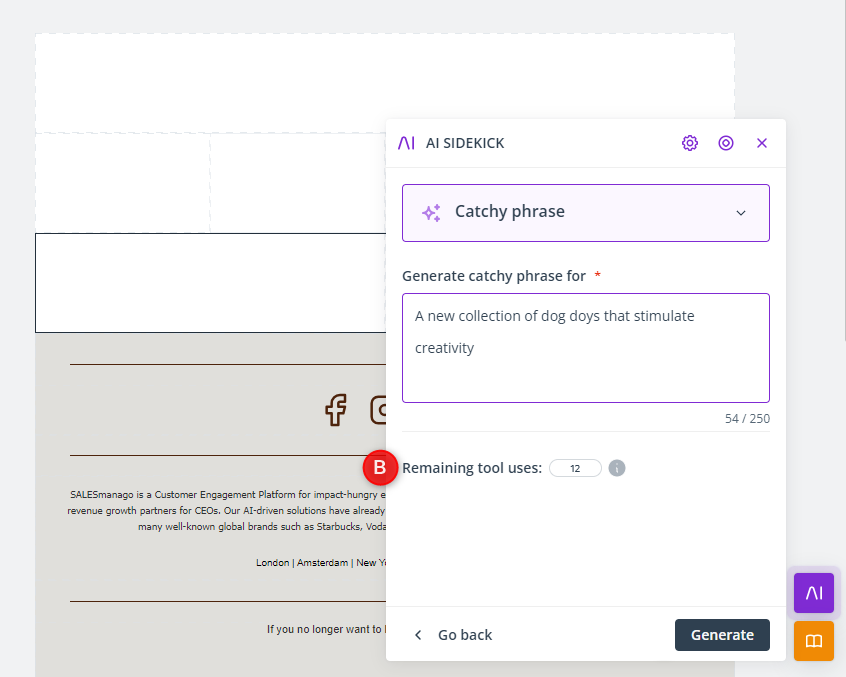
Here, you can check how many times you can use a given tool with your current credit balance.
IMPORTANT: Different tools consume different numbers of credits, so the number of remaining tool uses will vary for each tool.
B. Live Chat
AI Sidekick can also serve as your assistant in Live Chat conversations, saving you time and boosting your customer support quality.
After logging into a Live Chat, enable AI Sidekick [1].
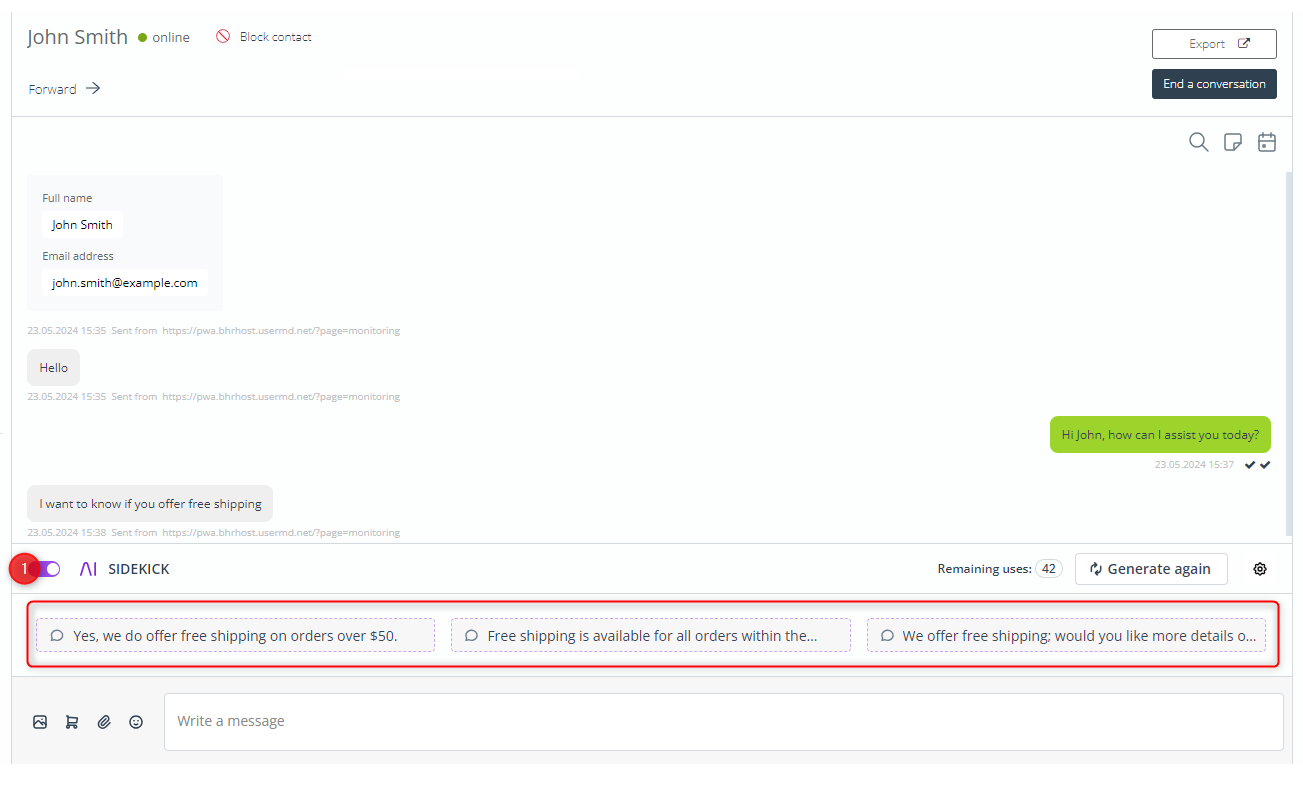
For every customer message, AI Sidekick will suggest three responses. When you select one of them and click it, it will not be sent automatically, but will appear in the input field below. This way, you can still edit it as necessary before actually sending it.
Read more about using Live Chat >>
C. Workflow and Contact segmentation
AI Sidekick used in Workflow and Contact segmentation helps you maximize your marketing reach by automatically choosing the most effective channel for each individual Contact, based on their history of interactions with your marketing communications.
AI Sidekick is available in the Workflow feature, as the element: AI SIDEKICK: Most effective channel, and in Contact selection and segmentation, as the filter: Filtering by most effective channel.
AI SIDEKICK: Most effective channel is a Workflow element that you can include in your Automation Processes to leave some of the decision-making to AI. AI Sidekick compares the effectiveness of various channels (Email Marketing, Mobile Marketing, Web Push) for each Contact that reaches this stage of the Workflow and, based on this analysis, automatically determines the next step.
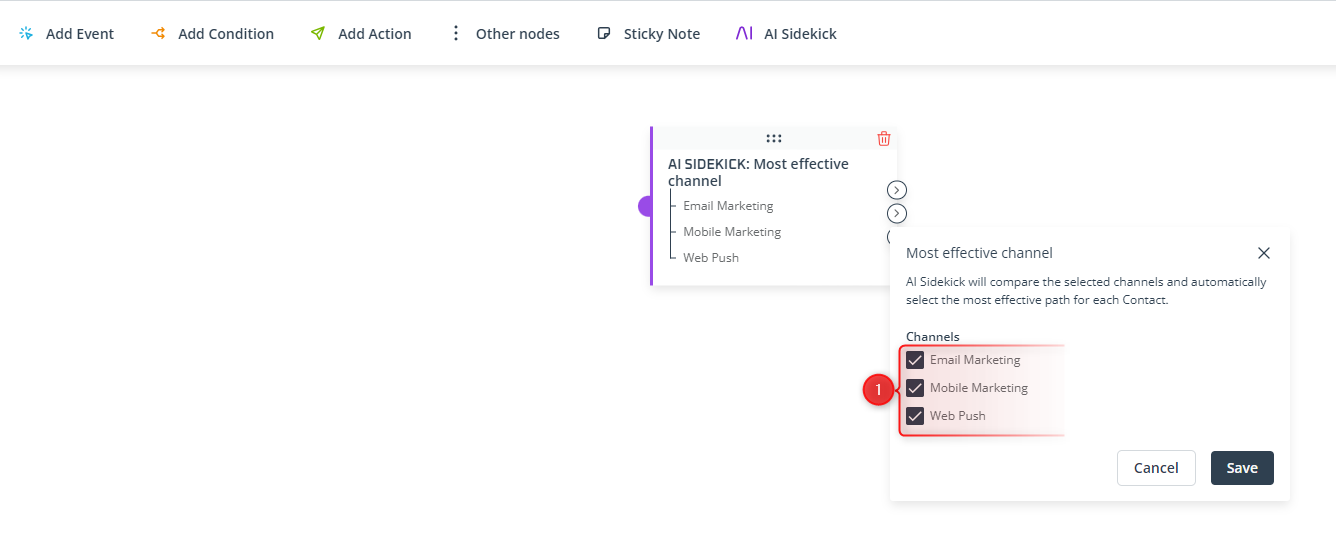
After adding this element to your Workflow, define the communication channels [1] that will be considered by AI Sidekick in its analysis. You can check or uncheck appropriate boxes.
Depending on the number of channels selected, you will be able to create a corresponding number of paths. Each Contact will follow the path that is likely to be the most effective for them.
Read more about Workflow processes >>
Contact segmentation is an important marketing tool that allows you to precisely target your Contacts. AI Sidekick allows you to select and segment Contacts based on the communication channel that is the most effective for them.
The Contact filter: Filtering by most effective channel can be used across the SALESmanago system, whenever Contact selection is required. For example, you can use it when selecting the audience for a Web Push notification.
When selecting Contacts, go to the Additional filters section and click New condition or New exclusion. Select Filtering by most effective channel from the list. Then you can select the channel [1] to select or exclude the Contacts for whom this channel has the best results.
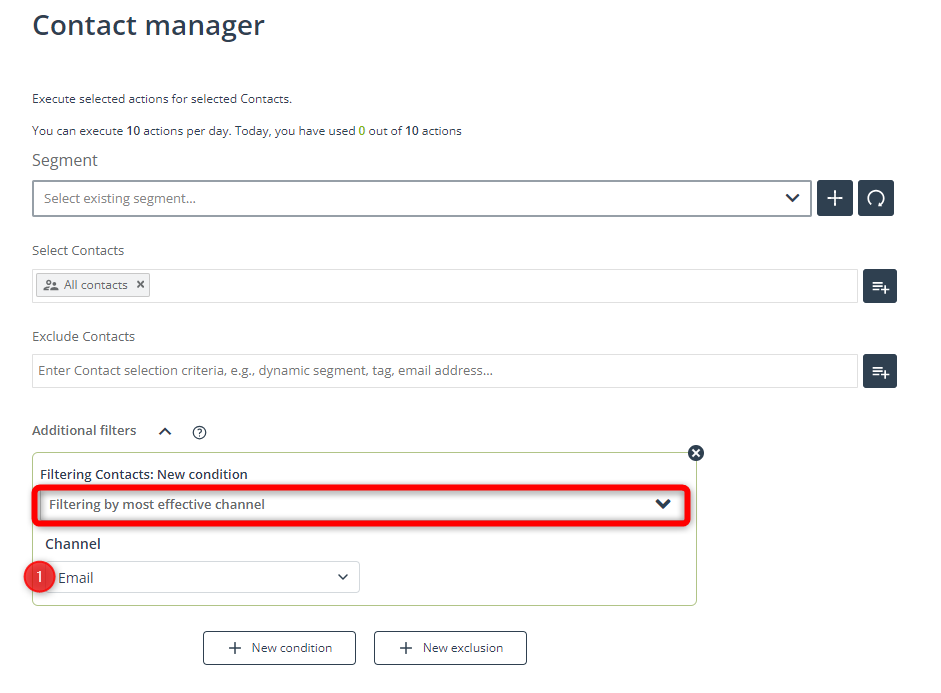
Read more about Contact filtering >>
3. Examples and use cases
Below, you can find practical examples of how Ai Sidekick can be helpful in achieving specific business objectives. We recommend reading all the examples to gain a general understanding of the tools you have at your disposal.
A. Engage your customers with compelling content
Use AI Sidekick when creating your marketing communications to craft engaging content that will catch your customers’ attention and encourage them to visit your store.
EXAMPLE 1: A new camping equipment collection has just arrived in your store, and you want to inform your Contacts about it by email. You need an interesting call-to-action (CTA) that will be included in your email’s headline.
Open AI Sidekick and select the tool: Best CTA. Enter a brief description, for example:
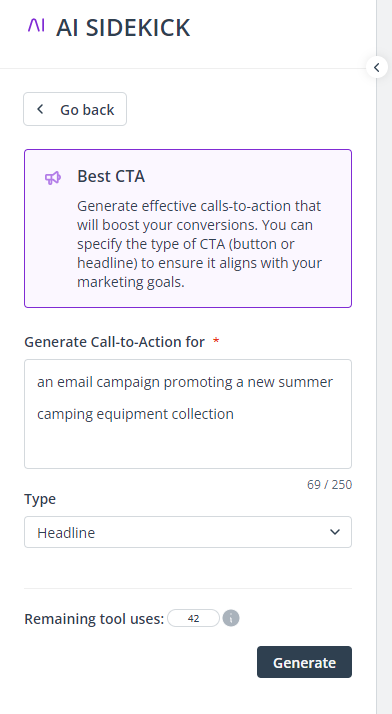
In this example, AI returned the following result:
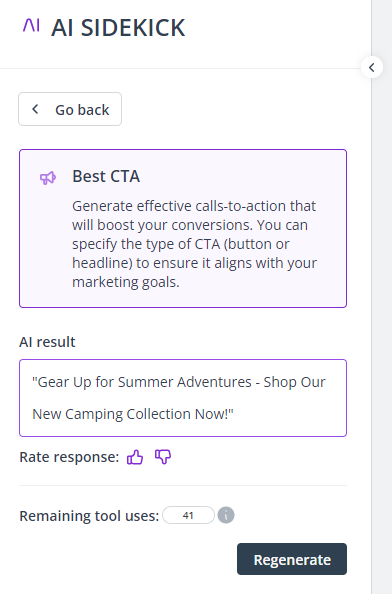
EXAMPLE 2: You have a bookstore and you have just opened a new physical location. You want to display a pop-up on your website to inform visitors about the new store. You need a catchy phrase that will attract attention.
Open AI Sidekick and select the tool: Catchy phrase. Enter a brief description, for example:
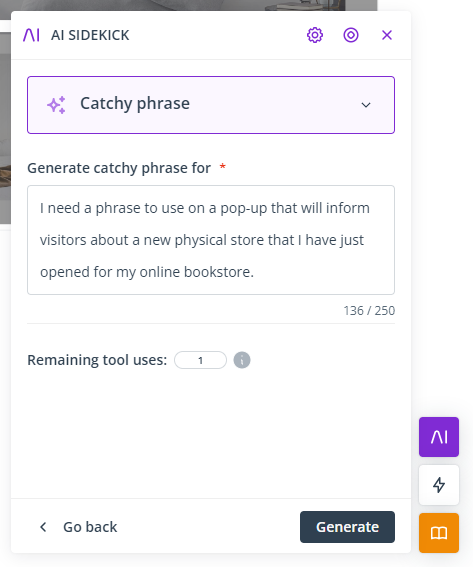
In this example, AI returned the following result:
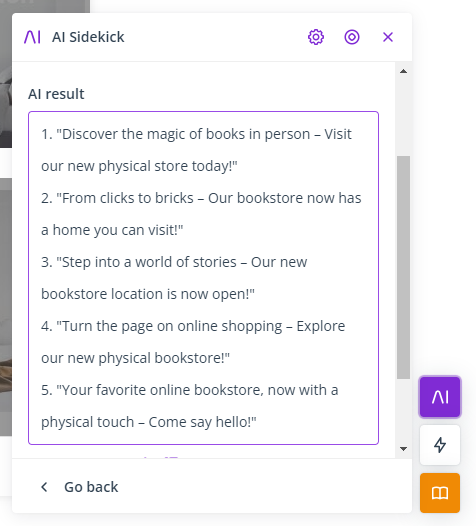
You can combine the returned phrases to craft your own unique message!
B. Enhance your emails with high-quality visuals
Now you can easily enrich your emails with attractive visual content by using the AI Sidekick image generation tool. You can generate illustrations, photo banners, or icons in a style that matches your needs and is consistent with your brand concept.
EXAMPLE 1: You are a bookstore owner and you need an illustration for your newsletter. You want it to have a retro feel, in a pencil drawing style, and to suit the bookstore atmosphere with a beige background.
Open AI Sidekick and select the tool: Illustration. Enter a brief description, for example:
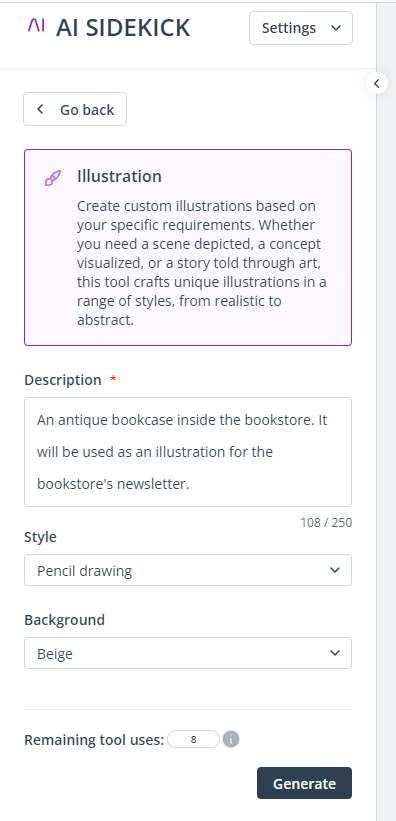
In this example, AI returned the following result:
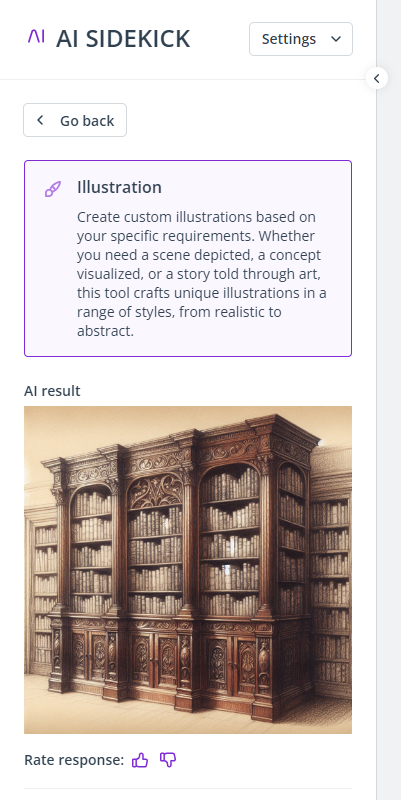
You can download the generated image and use it in your marketing communications.
C. Provide excellent customer service
AI Sidekick can serve as your assistant in Live Chat conversations. It provides accurate, real-time suggestions for responses. Your consultants can choose between three options and amend them as necessary. This allows you to respond much more quickly, which contributes to overall user satisfaction.
EXAMPLE: A website visitor starts a conversation. AI Sidekick suggests greetings that can save you time.
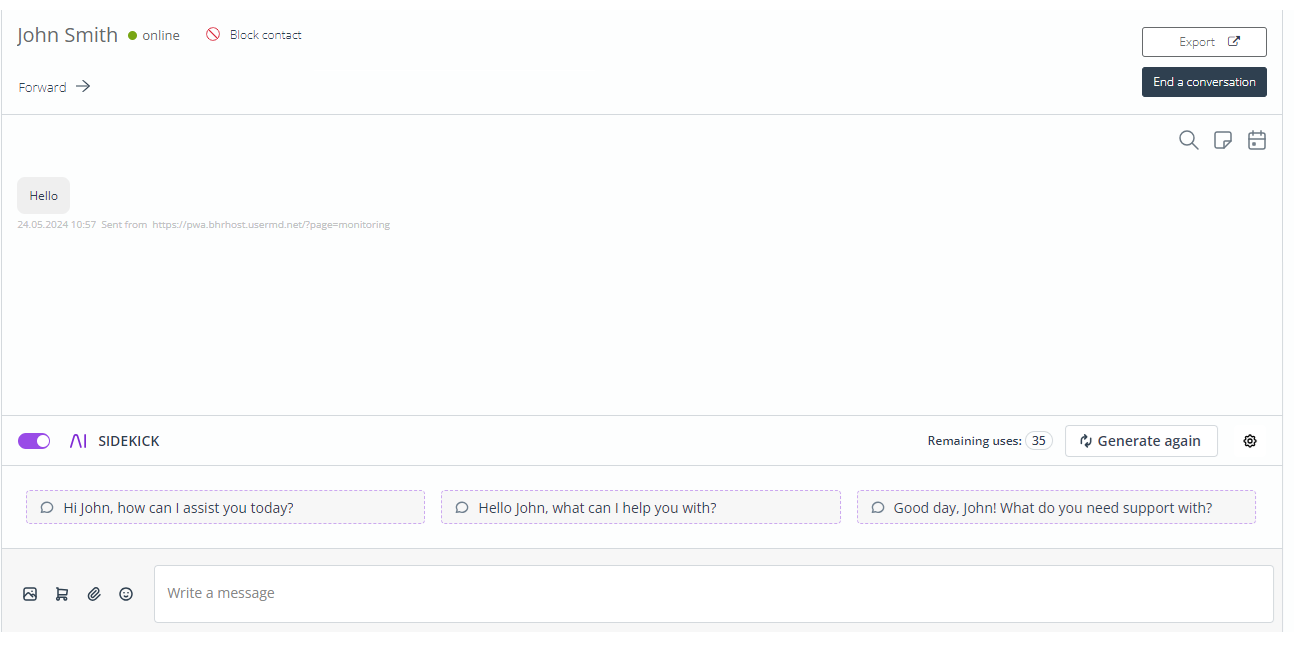
It turns out this is a customer who wants to know more about your return policy. Again, AI Sidekick provides three suggestions for possible replies. You can select the most suitable one and edit it to match your specific circumstances.

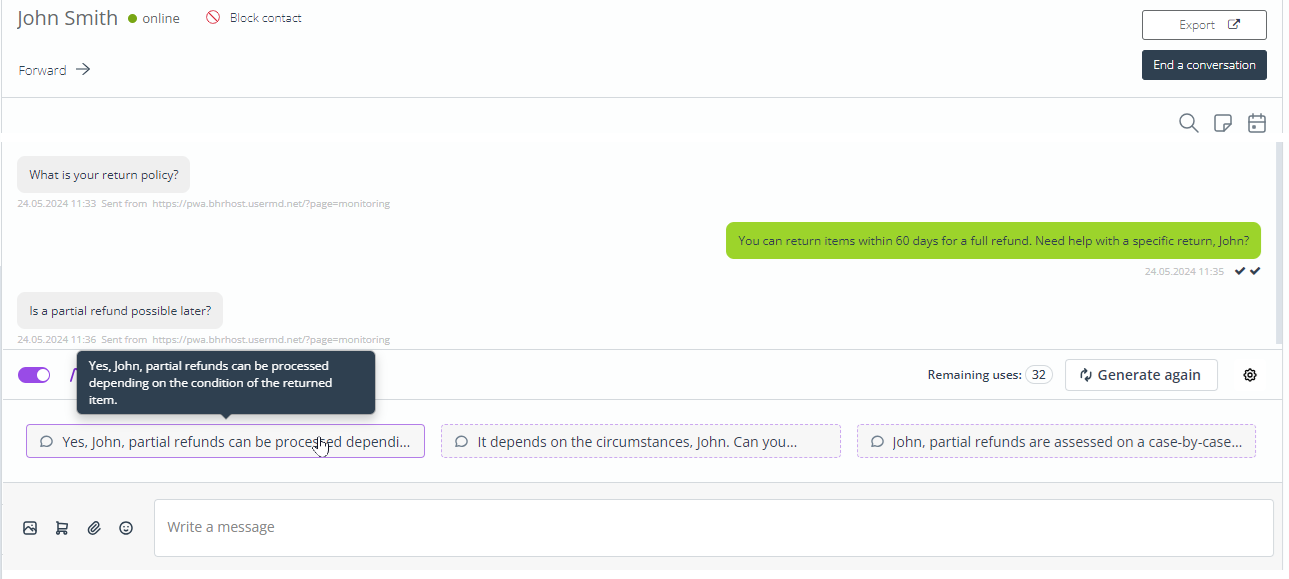
D. Target your audience through the right channels for maximum results
The Workflow element: AI Sidekick: Most effective channel, and the Contact filter: Filtering by most effective channel, allow you to reach each customer through the channel that works best for them. This personalized approach maximizes the chances that your messages will not be overlooked, while also allowing you to reduce the number of sent communications.
EXAMPLE: You run an e-store and you want to reward customers who have reached the golden tier in your Loyalty Program. You decide to generate unique coupon codes for them and send them by email, SMS, or Web Push, depending on which channel is the most effective for individual customers.
Create three message templates—one for the email, one for the text message, and one for the Web Push notification—and include the $coupon$ placeholder in them.
Configure a Workflow in which the Event: Contact changed Loyalty Program tiers (Settings—Tier: Gold) triggers the Action: Generate coupon for Contact. Then, using AI Sidekick: Most effective channel, create three paths for your customers, each containing a different Action, as shown in the screenshot below.
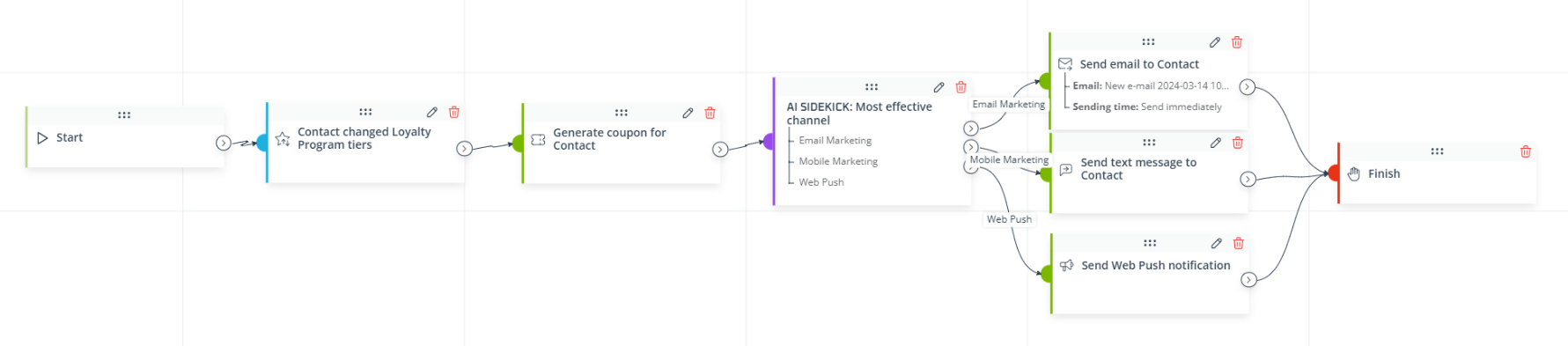
Configure each Action by selecting the messages created for the purpose of this campaign in the Actions’ settings.
Customers for whom Email Marketing is the most effective channel will receive the email; those for whom Mobile Marketing works best will receive the text message; and those who have shown a preference for Web Push notifications will receive the coupon code through this channel.