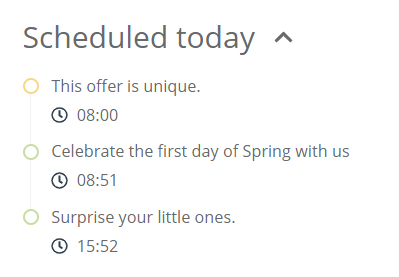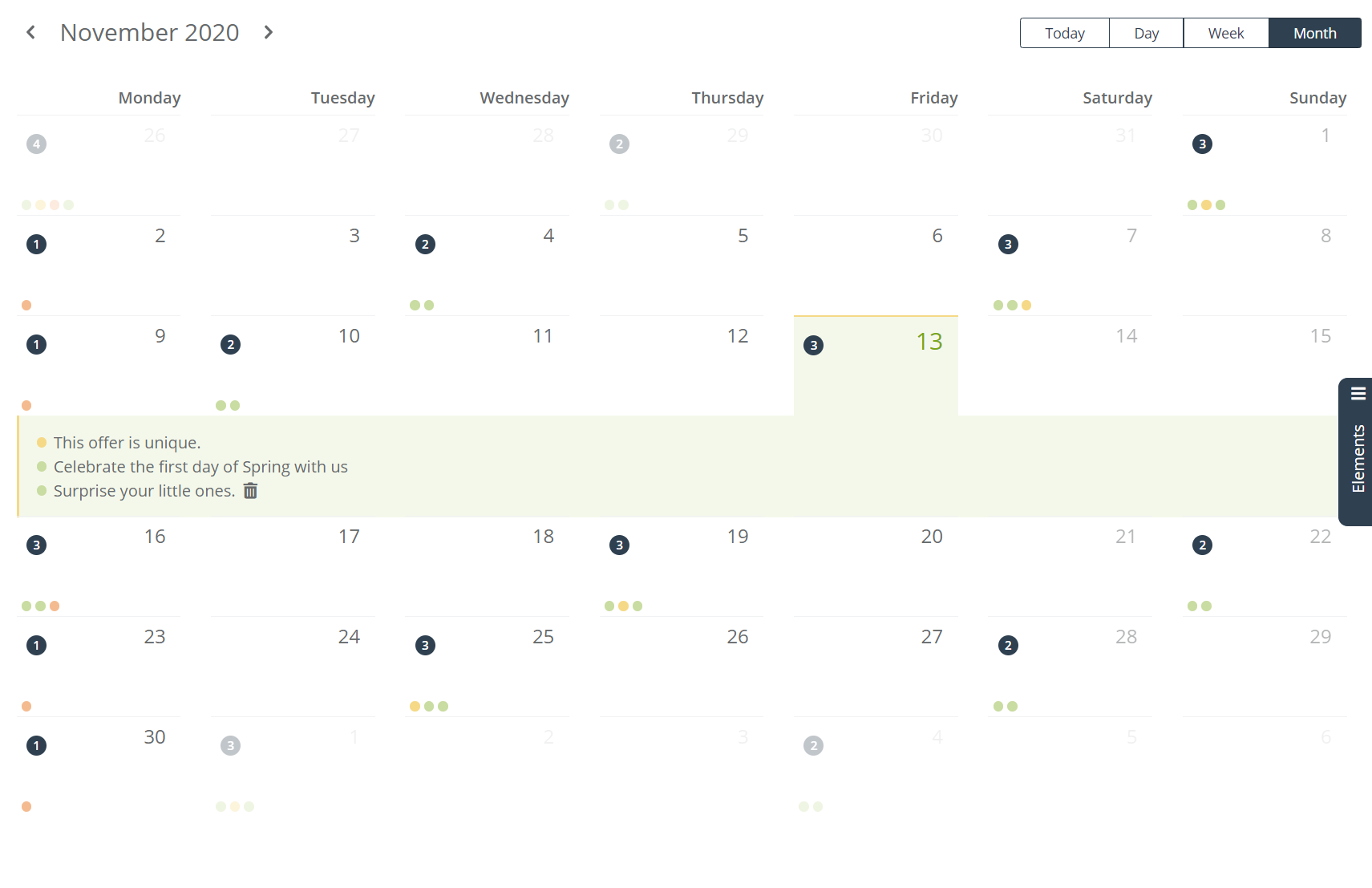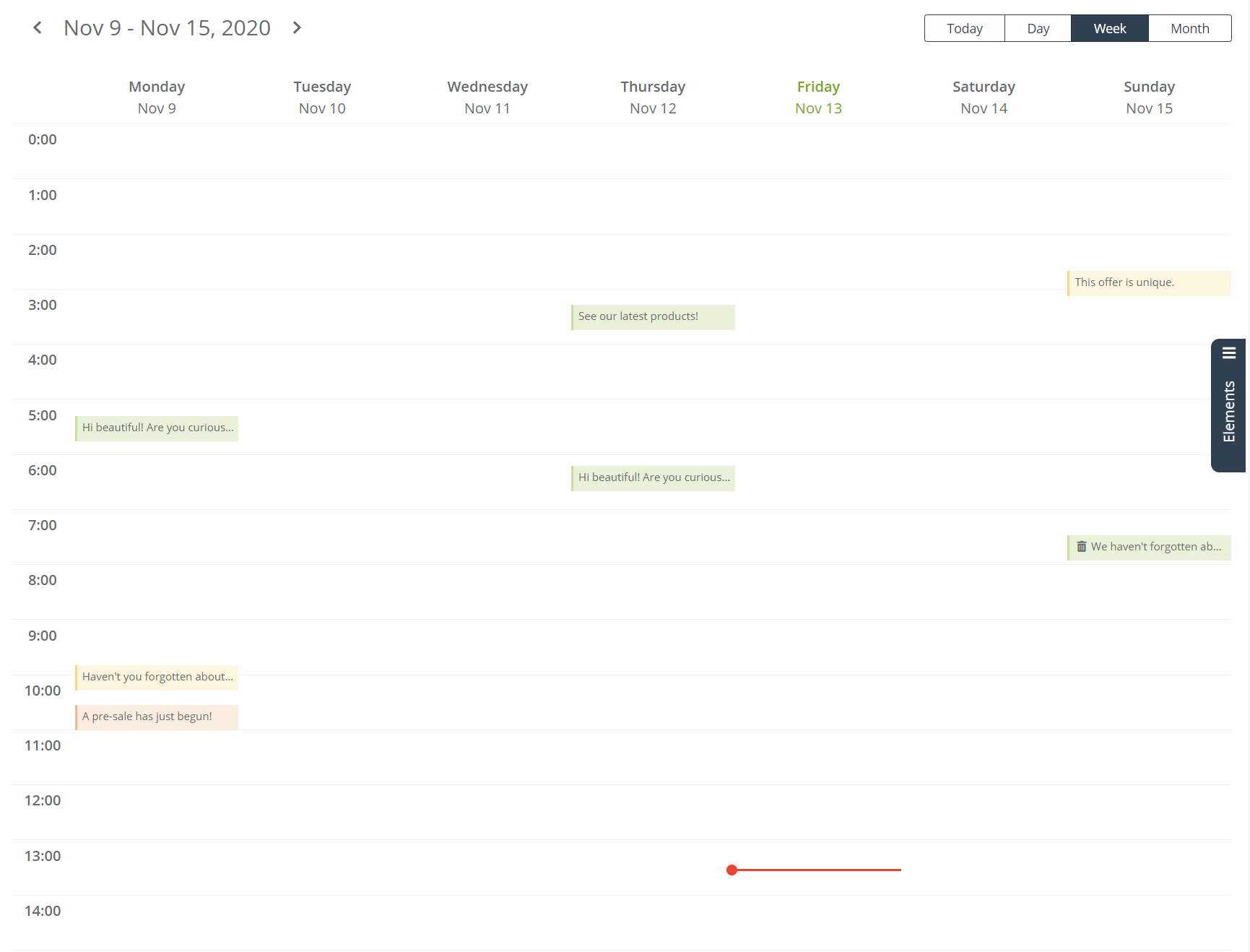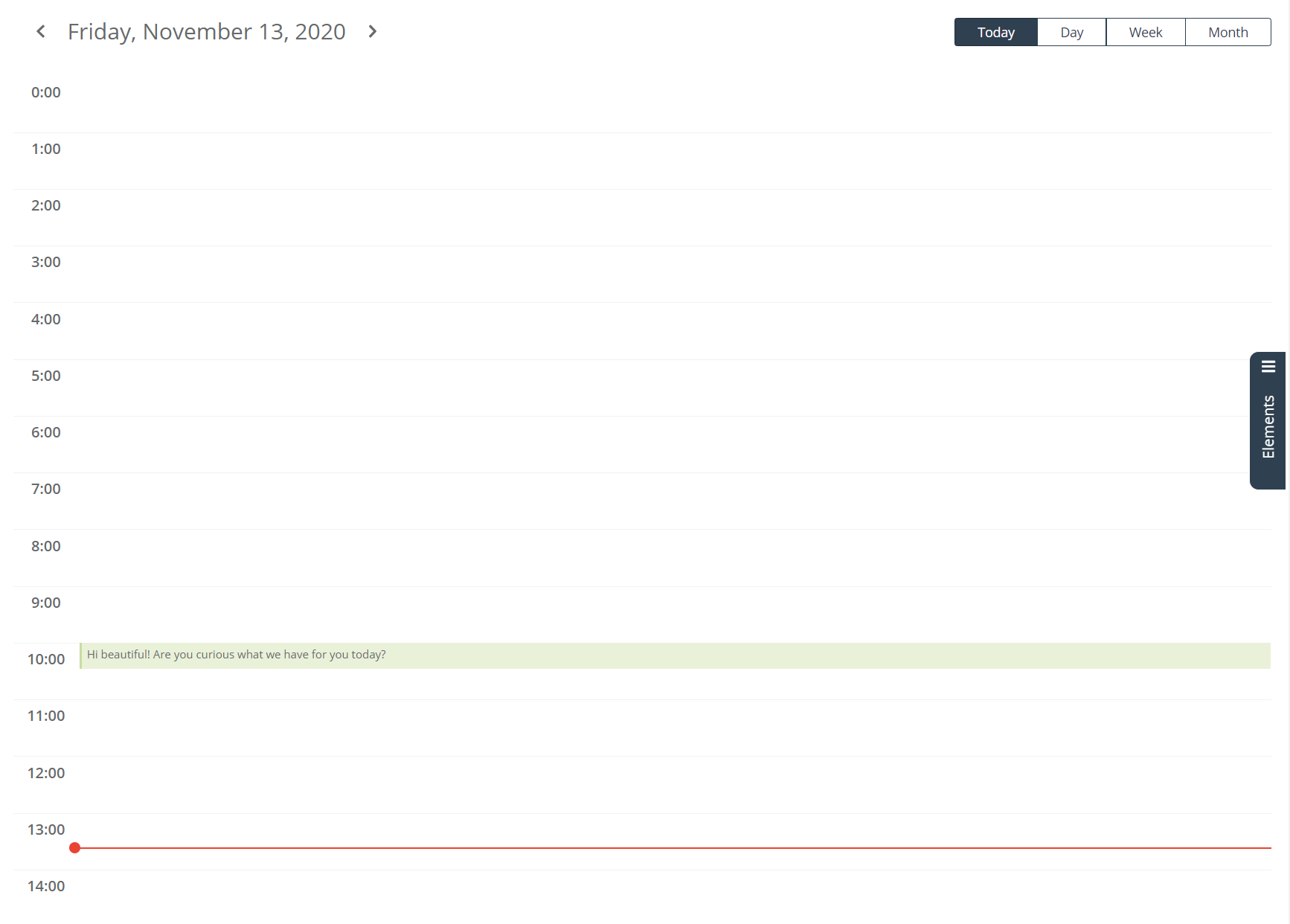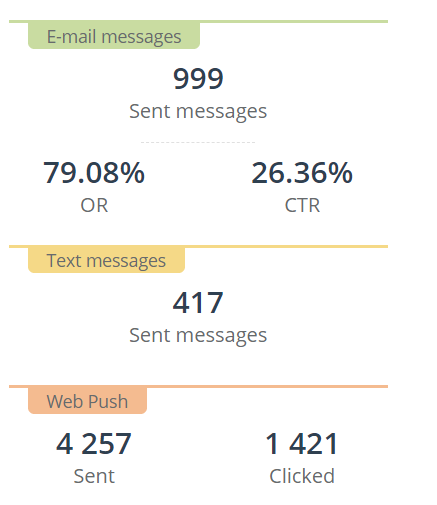Command Center is the new UI standard for managing KPI-oriented, multi-channel, multi-functional, and multi-tasking marketing processes. It gives a centralized view of all marketing processes and solutions aimed at achieving specific goals. Start using the advanced calendar today to easily plan and supervise all your marketing activities.
To go to the Marketing Management Cockpit in SALESmanago, select the tab
Command Center → Calendar
The calendar is one of the functionalities offered by the extensive Command Center panel. It allows you not only to quickly view all mass campaigns on one of the three available calendar schemes (daily, weekly, and monthly), but also to schedule messages, Web Push notifications, and text messages.
IMPORTANT: You can also go to the analytics of specific sending at any time by clicking on the tile with the name of the campaign that has already taken place on the calendar.
After selecting the Calendar view in the Command Center panel, the following tile layout will appear on your screen:
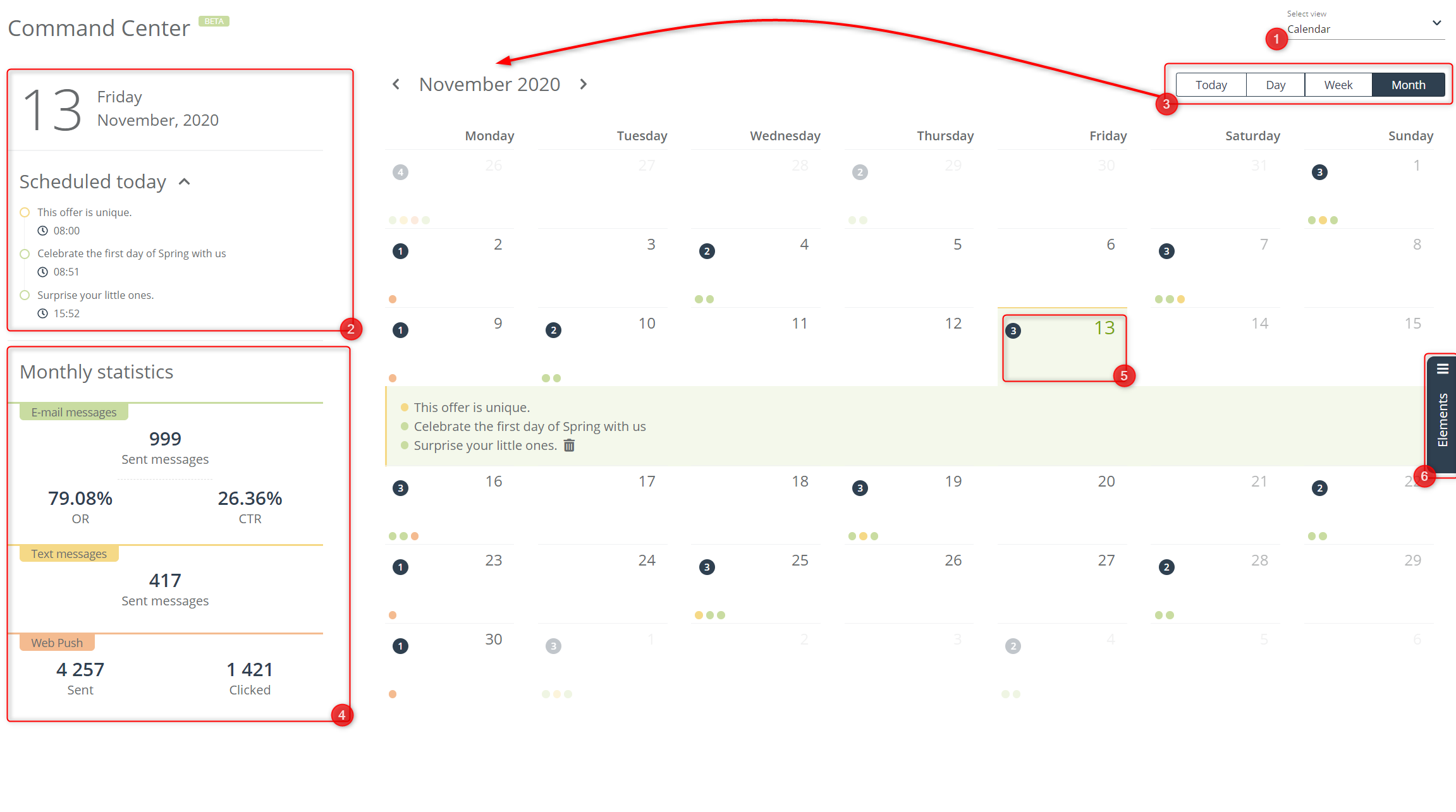 [1] Select view – you can change the way the panel is displayed at any time, go to the Campaigns planning view, or to the shared view called Campaigns + Calendar.
[1] Select view – you can change the way the panel is displayed at any time, go to the Campaigns planning view, or to the shared view called Campaigns + Calendar.
See how to plan campaigns in the Command Center in the Campaigns view >>
[2] A page from the calendar – in the panel you can view the so-called “calendar page”. It shows the exact date and a list of campaigns with their names – emails, text messages, and Web Push notifications – that you plan to send on a given day, along with the time of sending them:
Each color has a meaning, in this case:
- Email messages are green,
- Text messages are yellow,
- Web Push notifications are red.
[3] Change the calendar view – there are three ways to view the data:
- Monthly schedule – shows the campaign breakdown for the entire month, displaying only the day of the planned actions:
- Weekly schedule – shows an overview of the campaign schedule for the whole week, displaying both the day and time of the planned actions. The red line is real-time:
- Daily schedule / selected day schedule – shows a preview of the campaign schedule for the whole day, displaying the day with a detailed hourly schedule of planned actions. The red line is real-time:
IMPORTANT: If you want to view a specific day, select the daily schedule view, and then select the day, using the arrows marked on the image with the tile layout in the panel.
[4] Statistics – depending on the selected scheme, the tile shows the statistics of completed campaigns (daily, weekly, or monthly):
IMPORTANT: Email data is for mass sending only.
The OR ratio is the ratio of unique openings to the number of emails sent, while the CTR is the ratio of unique clicks to total clicks in email campaigns.
IMPORTANT: Text message statistics are from the new Mobile Marketing 2.0. Values from the older version of the module are not included in the above data.
[5] Elements on the tile – the campaign view in the monthly schedule differs from those in the daily and weekly schedule. If you click on a specific day in the calendar, a list of campaigns that are planned, or those that have already taken place (depending on the date) will expand:
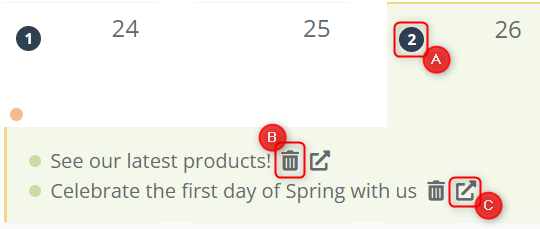
[6] Elements – emails, text messages, and Web Push notifications created earlier in the system can be applied using the Drag & Drop tool to any date in the calendar to plan their sending. The only condition is that they happen in the future.
You can find more about this in the Command Center post about elements >>