Web Push notifications are a major part of many marketing strategies. However, to send them, you need to get the consent of your subscribers. This is done by using consent forms. After saving the form created in the SALESmanago Wizard, you can find them on the Consent Forms List.
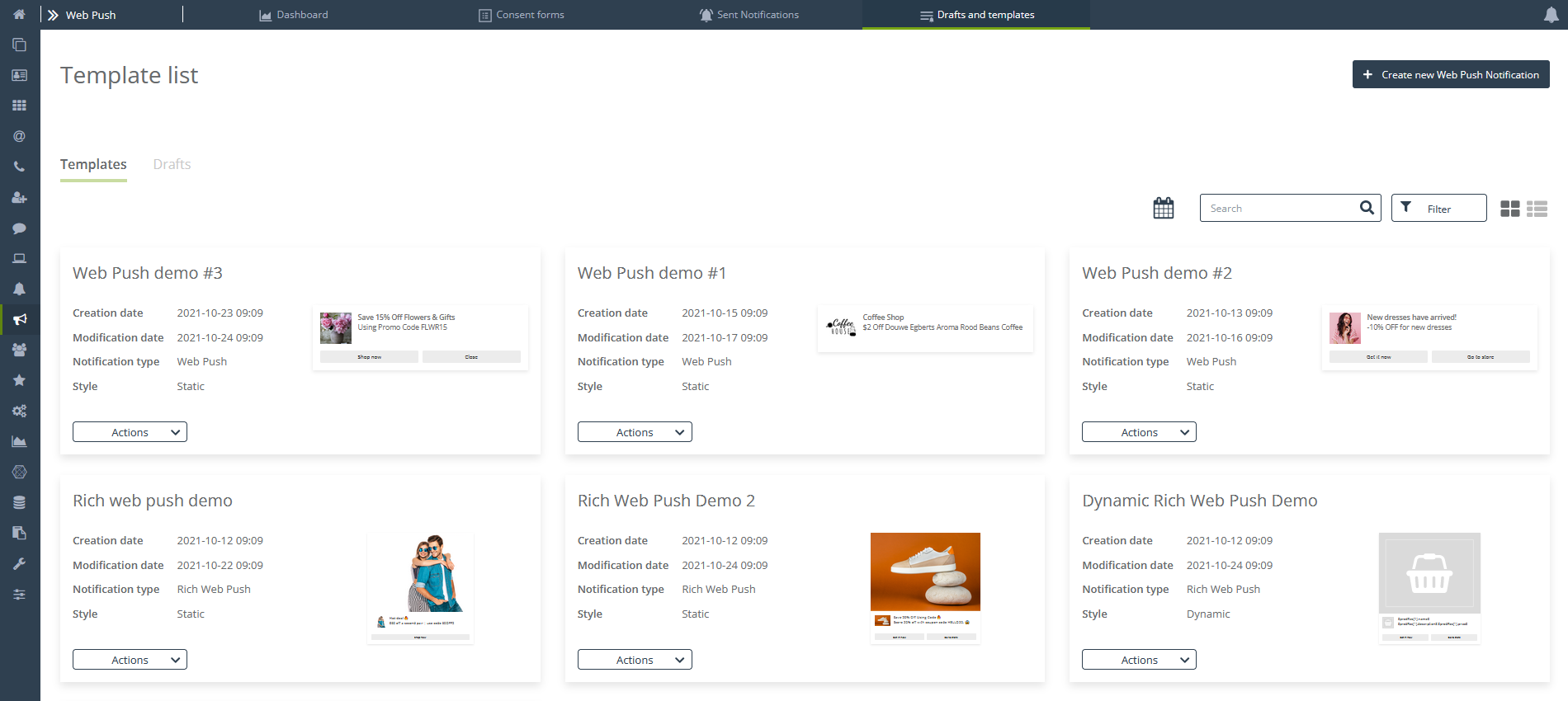
To open the Consent Forms List, go to:
Web Push → Consent forms
Contents
- Basic information
-
Consent Forms List
- List tabs
- List filters
- List customization
- Form view on the list
- Web Push Consent Form Analytics
1. Basic information
The Web Push Consent Form Wizard is a simple, intuitive tool that allows you to create native and graphical forms step by step. Saved and activated forms, as well as drafts, are collected in the Consent Forms List. The list provides quick access to basic statistics and also allows you to easily access the analytics of a single form.
Learn how to use the Consent Form Wizard >>
You can also perform additional actions from the list.
[1] New form – Redirects to the consent form builder.
[2] Configure your domain – Redirects to the domain configuration panel. If you configure your own domain, the browser will not display an additional “thank you” window when a person agrees to receive notifications using the form created in SALESmanago.
Read more about sending Web Push notifications from your own domain >>
2. Consent Forms List
The Web Push consent form list gives you quick access to active forms and forms saved as drafts. The list has quite a few options when it comes to filtering and customizing the view. It also allows you to go to the analytics of a specific form with one click.
IMPORTANT: Bulk analytics of all forms are available from the Web Push Notification Dashboard.
List tabs
[1] Consent forms – A list of prepared consent forms with basic information and statistics. The list will include forms saved using the Save or Save and activate option in the consent form builder. Here, you can perform actions on the form or go to its analytics.
Read more about Web Push Consent Form Wizard >>
[2] Drafts – A list of Web Push consent forms saved as drafts, along with basic information. The list will include notifications saved using the Save as Draft option in the consent form wizard. Here, you can delete or edit the form.
ATTENTION: Because these forms have not yet been activated, there will be no performance statistics on the list.
List filters
1. Time range
This filter allows you to quickly find forms created within a specific time range.
[1] Filter by date – Click the calendar icon to expand the calendar and select a date range.
[2] Year and month – Use the drop-down menu to quickly jump to the time you are interested in. Select the year first and then the month.
[3] Navigate between months – You can also use the arrows to find the date you want.
[4] Date range – Once you have found the start date, click the appropriate date and then hover over the end date and click this date. Doing this will select the date range that will form the basis of this filter.
2. Search
The search option makes it easy to quickly find a form by typing in its name.
To search for a form, start by typing its name. After typing three characters, you will notice that the list starts to dynamically match the query.
3. Deleting filters
Filtering can be modified at will.
[1] Delete all filters – By clicking the trashcan icon you can quickly delete all the filters you have entered.
[2] Delete filter – Filters can also be deleted individually. If you want to remove a single filter from the list, click the “x” in the box next to the filter name.
List customization
You can customize the columns in the notification list at any time to better suit your preferences.
[1] Personalize – Click the button to expand the menu.Consent Forms List
[2] Select columns – Select which columns you want to be visible on the list. The choices are as follows:
- Name – The name specified when creating the form.
- Creation date – Date when the form was created.
- Number of subscribers – The number of people who have agreed to receive notifications using the indicated consent form.
- Status – Information about whether the form is active or not.
- Monitored – The number of monitored contacts who have agreed to receive notifications using the indicated consent form.
- Anonymous – The number of anonymous contacts who have agreed to receive notifications using the indicated consent form.
Form view on the list
[1] Expand/Collapse single form view – Use the single arrow to collapse or expand the view of the selected form on the list.
[2] Selected statistics – Get a quick view of statistics for values selected in the Personalize menu. These statistics are the only ones also visible when the form view is collapsed.
IMPORTANT: For the Drafts list view, the system does not display any statistics because the form has not yet been fully prepared and has never been activated.
[3] Basic Information – Receive information about the creation date, language versions, and tags assigned to contacts when they subscribe to notifications through this form. From here, you can also access the list of contacts who have agreed to receive Web Push notifications using this consent form.
[4] Form preview – A general preview of the form.
[5] Key metrics – Information about the number of forms displayed and clicked, as well as the click-through rate of the selected form.
IMPORTANT: For the Drafts list view, the system does not display any statistics because the form has not yet been fully prepared and has never been activated.
[6] Analytics – A button that allows you to access the detailed analytics of a selected form.
[7] Actions – A button that opens a menu with actions that can be performed on a given form.
[A] Activate/Deactivate – Changes the status of the consent form.
[B] Edit – Redirects you to the Web Push Consent Form Wizard, where you can resume work on the form.
[C] Duplicate – Creates an identical copy of the selected form.
[D] Delete – Permanently deletes the form.
IMPORTANT: For the Draft view, you can only edit or delete the form.
3. Web Push Consent Form Analytics
Clicking on the Analytics button on the Consent Forms list automatically takes you to the analytics of the selected form.
[1] Name – The name specified when creating the notification.
[2] Basic Information – Information about the creation date, language versions, and tags assigned to contacts when they subscribe to notifications through this form. From here, you can also access the list of contacts who have agreed to receive Web Push notifications using this consent form.
[3] Form preview – A general preview of the form. Clicking the button opens a window that shows the default preview.
[4] Export – clicking the button opens a window with information that the exported files will be found in the Repository. After you confirm the request with the Export button, the system will start exporting the consent form analytics data.
[5] Basic statistics – Quick overview of statistics:
- Number of views – The number of total views of the consent form,
IMPORTANT: For all consent forms created before the implementation of the new Web Push 2.0 module, the “number of views” statistic shows the data generated since the implementation of the new module version.
- Number of consents – The number of all consent given using the selected form, along with the information about its click-through rate (CTR).
- Number of contacts who have opted out of consent – The number of all rejected consent of the selected form.
[6] Detailed statistics – An overview of the statistics about the form. Here, you can check views, clicks, and CTR, depending on the device, operating system, and browser used by your subscribers. You can also check the graph, which visualizes the percentage share of each option in the entire campaign. What’s more, if you hover over the bar, you will see a window showing the attributed statistics.
[A] Switching between views – On the chart, you can switch views to analyze the following:
- The most frequently used devices
- The most popular operating systems
- The most popular browsers
[7] Consent form analytics – Analytics of the effectiveness of the form divided into monitored and anonymous contact performance analytics.
Consent form analytics chart – A visualization of the collected statistics broken down by monitored and anonymous contacts. You can seamlessly switch [A] between views:
- Seen (number of total consent form views),
- Subscriptions (number of users giving consent using the selected form),
- Average CTR (average click-through rate of the selected consent form),
- Unsubscriptions (number of all contacts who have withdrawn their consent to receive Web Push notifications, as collected using the indicated form).
[B] Changing chart type – You can also go into the chart settings and change its type from line to bar or vice versa. To save the selected setting, click Save.
[C] Analytics time range – You can select which time range you want to analyze. Select the option you are interested in from the drop-down menu.
Seen forms – Number of all displays of the consent form in the analyzed period divided into monitored and anonymous contacts and CTR for each of these groups,
Subscribers – Number of users granting permission in the analyzed period using the selected form, here divided into monitored and anonymous contacts and CTR for each of these groups,
Recent opt-outs – Number of all contacts who withdrew their consent to receive Web Push notifications, as collected using the indicated form in the analyzed period and divided into monitored and anonymous contacts.