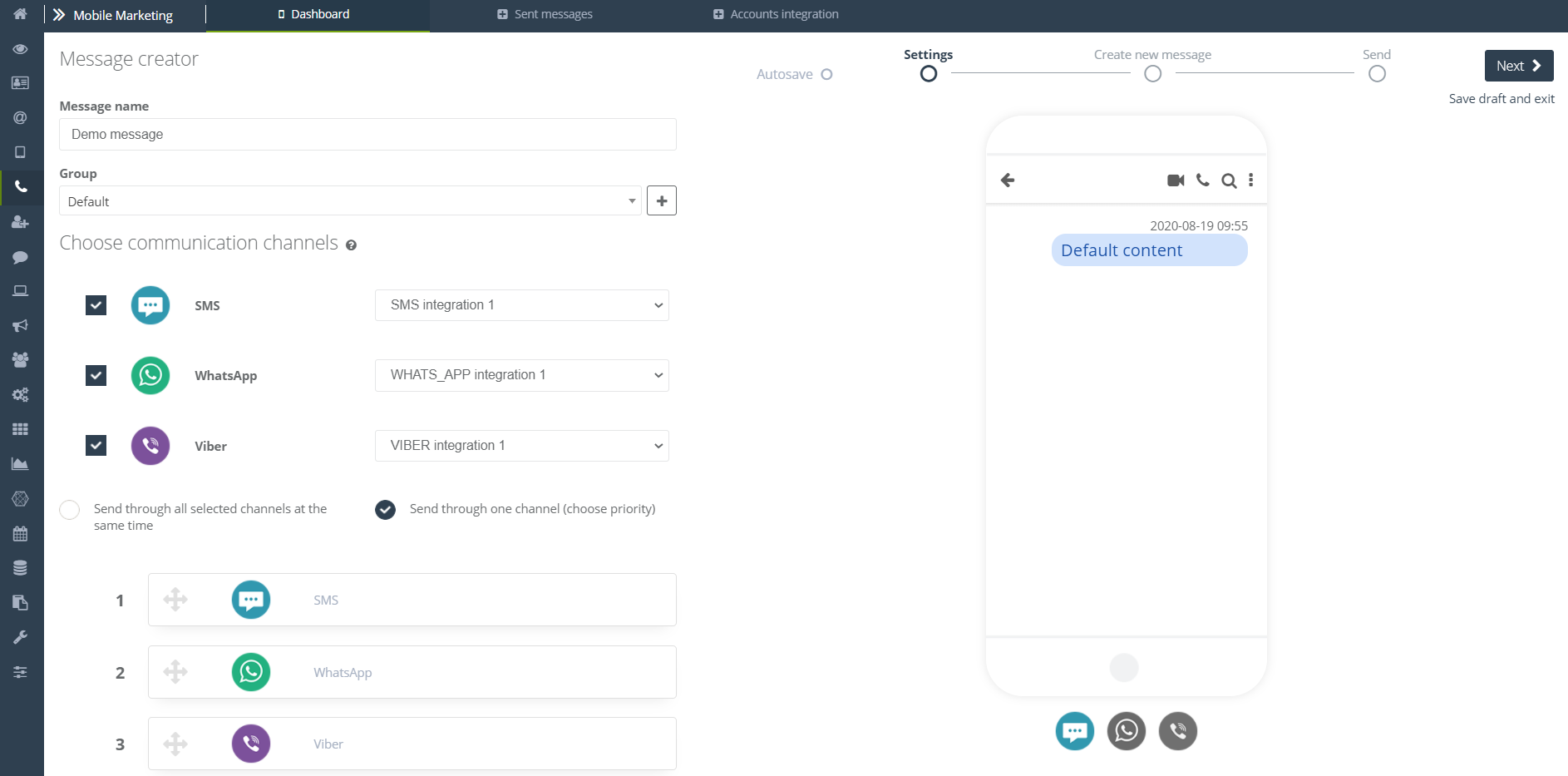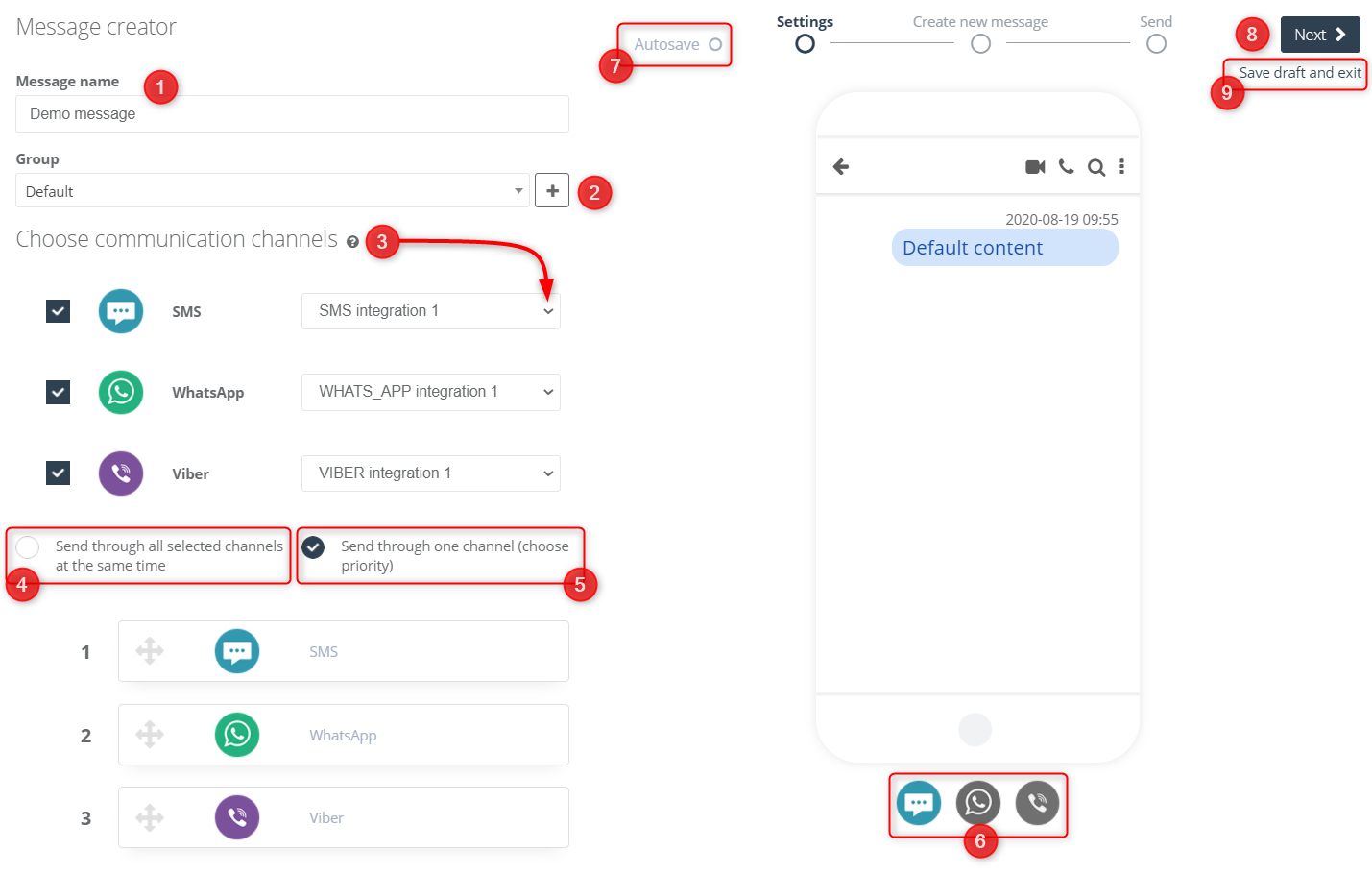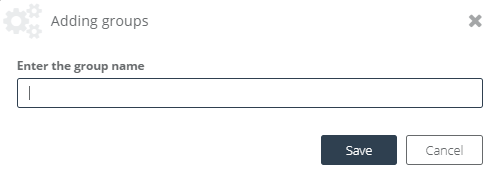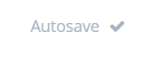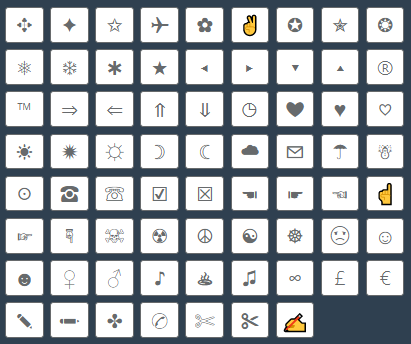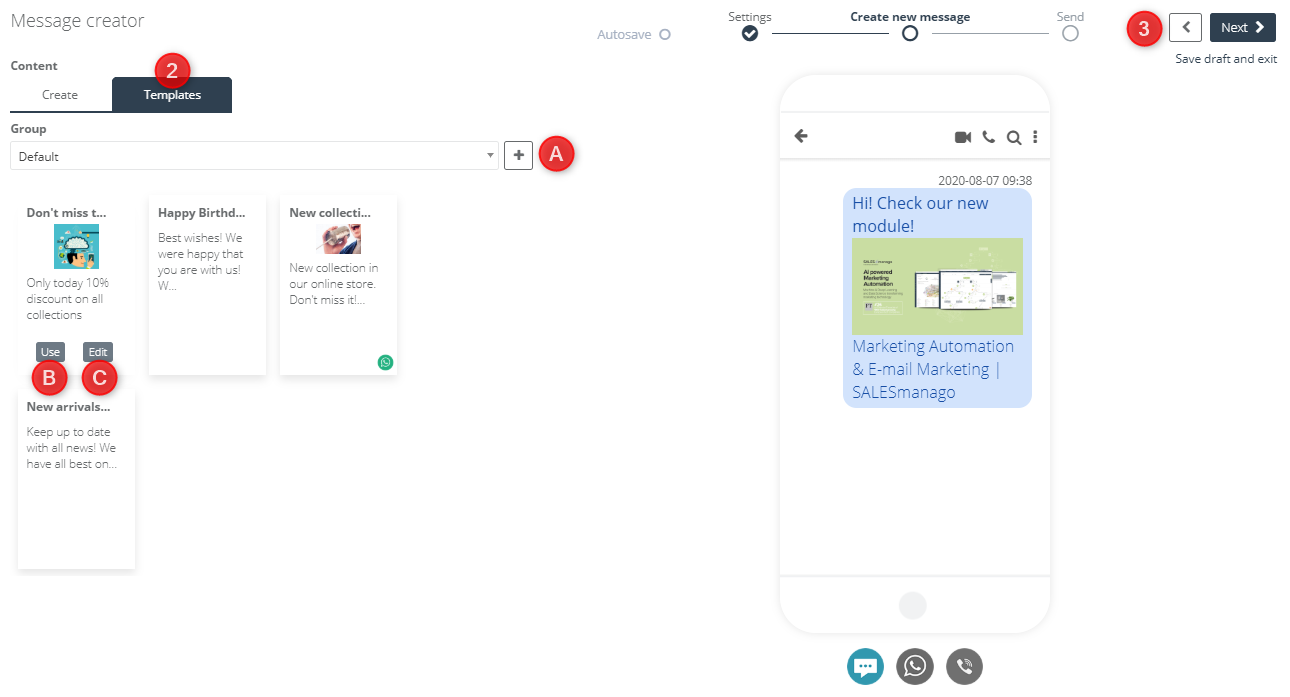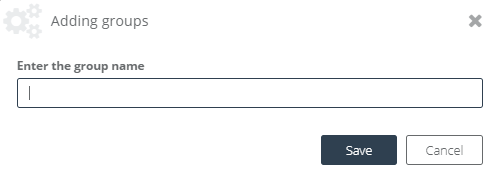Plan the campaign and decide which channels use to talk with customers: SMS gateways, WhatsApp, or Viber? You can choose one, or all of them! Use mobile devices in mass campaigns and automation processes, and as a way to send birthday messages, or special discount coupons.
In order to create a new message, go to
Channels → Mobile Marketing → Dashboard → + New message
Contents
- Basic settings
- Create a message
- Sending settings
1. Basic settings
A message creator is an easy-to-use tool that will allow you to send messages via multiple communication channels:
[1] Message name – enter the name of the message under which you will find the added message pattern on the drafts list.
[2] Choose, or create a new group – select the group to which you want a new message template to be added, or create a completely new group to add to it the message template created in the wizard:
[3] Choose communication channels – select the integrated channel or channels through which you want to send the message. From the drop-down list, select the name of the integrated operator by which the message will be sent.
IMPORTANT: When selecting more than one communication channel, the settings are adapted to the channel according to specific restrictions, e.g. if you choose to send message via a channel that does not support messages with diacritics characters, any other communicator you plan to send the message will also not operate messages with diacritics characters – the system will ignore them, or if there is an SMS message among the selected channels, where the maximum number of characters is 150, the same message sent via other channels is adjusted to this limit.
[4] Send through all selected channels at the same time – the contact will receive the message through all channels for which he agreed to receive messages.
[5] Send through one channel (choose priority) – if you do not want the contact to receive duplicate text messages, you can set the sending priority for the integrated channels. Choose the sending order from the communication channels selected in [2]. For example, set the sending priority 1 with WhatsApp, and sending via SMS with priority 2, if the contact is subscribed to receive messages via SMS and the messenger, he will only receive the message via WhatsApp.
[6] Message preview – here you can preview your text message on each integrated messenger. This is a useful function, for example, when you are not sure whether your integrated SMS gateway supports sending messages with diacritics characters.
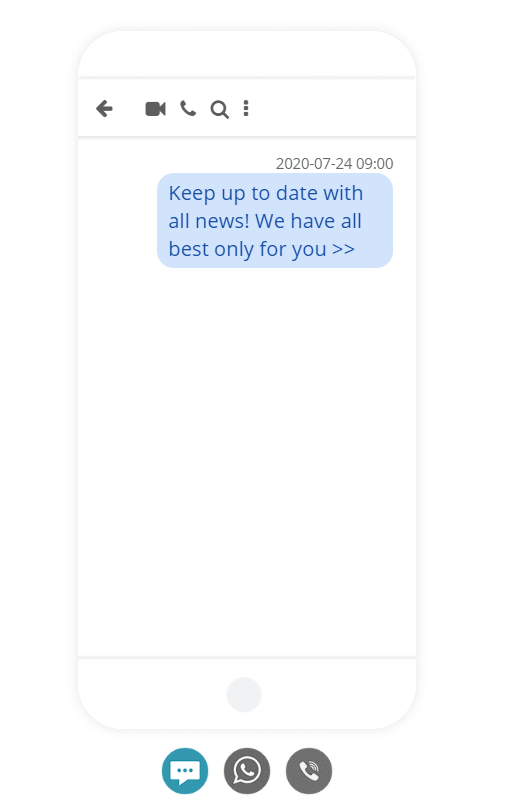
[7] Autosave – a function that is responsible for the automatic saving of your text message. If autosave occurs, the item will be displayed as follows:
[8] Next – go to the next stage of creating a text message or click
[9] Save and Exit to finish work on the project later.
2. Create a message
In the next stage of creating a message, we can determine its content – added text, image and links. We can create it ourselves or use previously created templates:
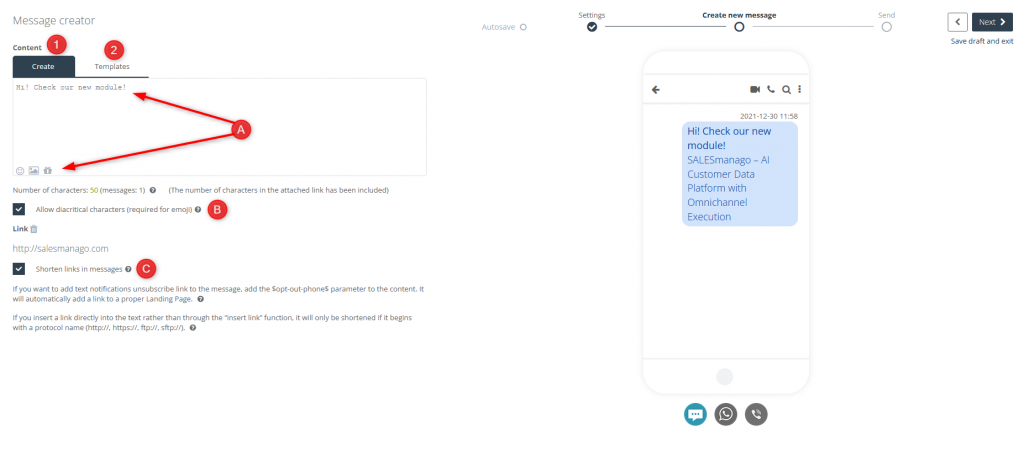
[1] Create – enter the content of the text message and decide whether you want to use diacritics characters, emoticons or links in it.
[A] Content – adjust the content of the message to your requirements, you can use in it:
- system emojis (if you enabled diacritical characters). The following emoticons are available:
- photos from the gallery – remember that your photo must be in jpg format.
- products from the gallery – a linked image with the product’s url address will appear in the text message
- links – add a link of your website to the text message, it can be sent in shorten or full form depending on the settings of the integrated channel.
IMPORTANT: You can use up to 512 characters in the content window.
IMPORTANT: You can use coupons in the body of messages using the command $cst.name_coupon.coupon$. For example: the coupon called “first_order_coupon”, will display in the text messages after using the command $cst.first_order_coupon.coupon$.
[B] Allow diacritical characters (required for emoji) – if you have selected a communication channel that allows to use diacritics characters in a text message, you can click the checkbox to allow using them. Diacritical marks are e.g. ę, ż, ä, ü, ß and emoji.
[C] Shorten links in messages– format of the shortened link: http://esm.to/ or https://esm.to/ with 9 characters selected randomly and attached to it.
[2] Templates – use the templates that you created earlier.
[A] Select or create a new group – select a group to shorten the list of templates to the searched ones, or create a completely new group to which you can add a message template designed in the wizard:
[B] Use – use your own pattern of the previously created template.
[C] Edit – you can edit the template at any time. After clicking this button, the template will be displayed in the creating new message window [1].
[3] Next – go to the next step of creating a text message or click Save draft and exit to finish your project later.
3. Sending settings
Select the target group to which the message will be sent using selectors:
[1] Select contacts – specify the group of recipients to whom the text message is going to be sent. The choice of addressees is exactly the same as in mailings. More information about addressing selectors you can find here >>
IMPORTANT: Remember, that the message can only be sent to users with a given phone number on the contact card. It is important that only one number is given in this field.
[2] Exclude contacts – select recipients excluded from sending the message in the same way as in point [1].
[3] Custom filtering – select additional filters from the list. More information about advanced sending based on available filters you can find here >>
[4] Count – convert the number of people who will receive the text message.
[5] Date of sending – set the date that you want to send a message to your contacts.
[6] Send – enable messages sending with the specified settings, Send test message to check if the message will be sent correctly, or Save and exit, to return later to creating message using the created template.