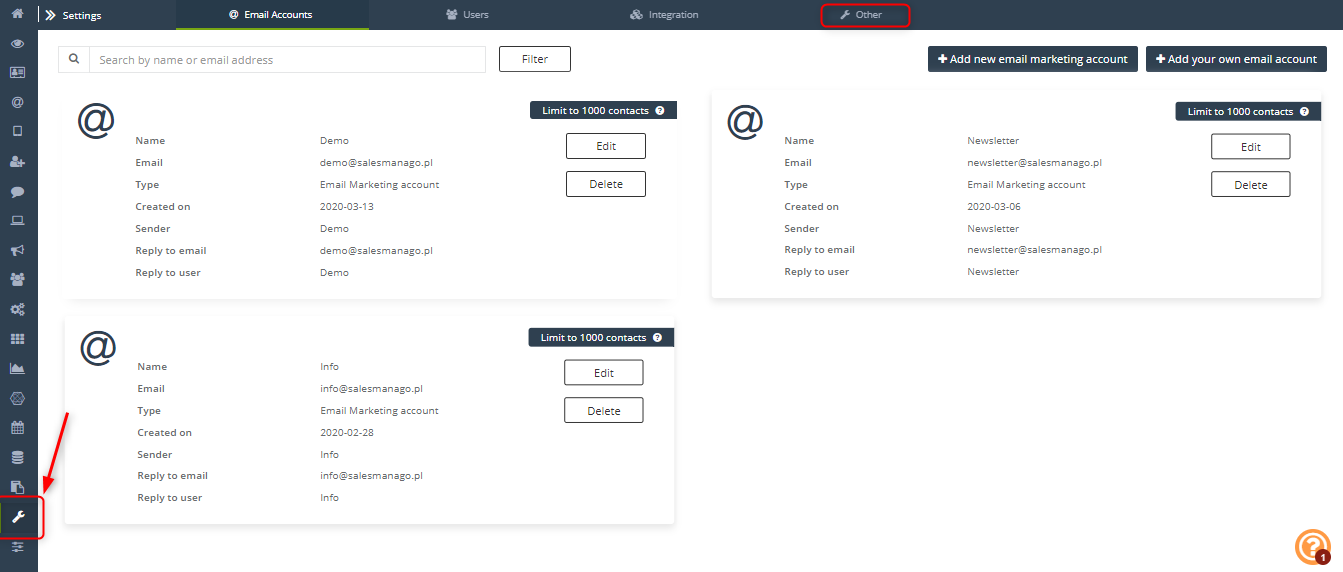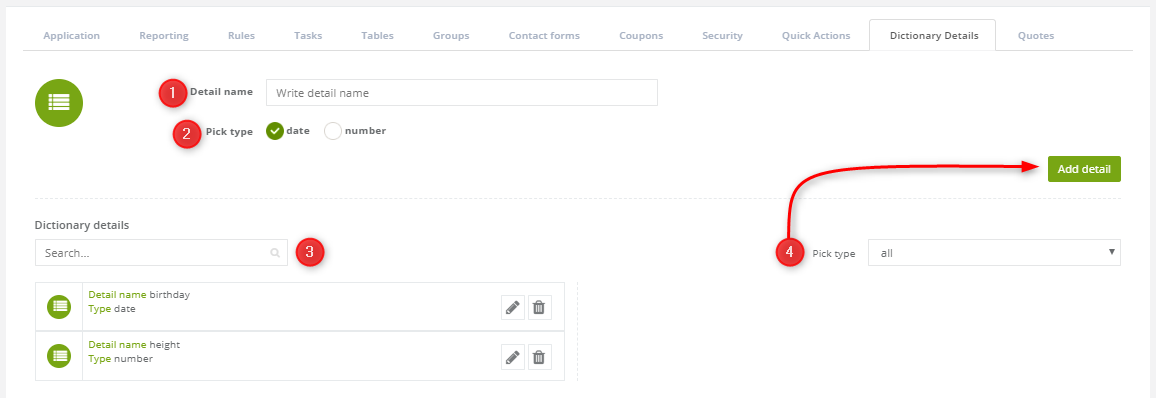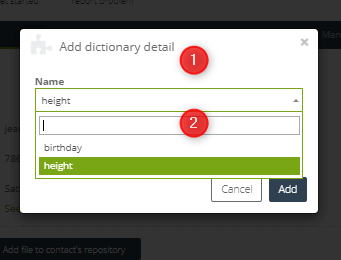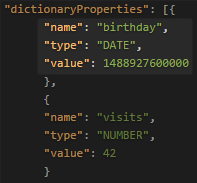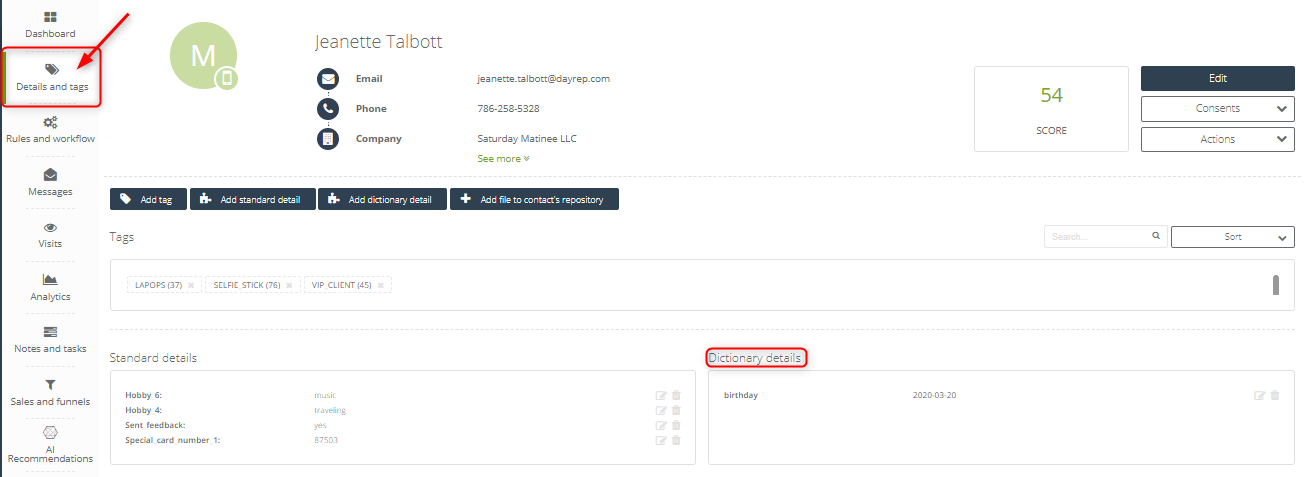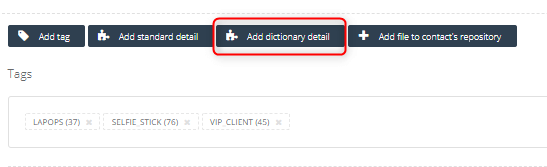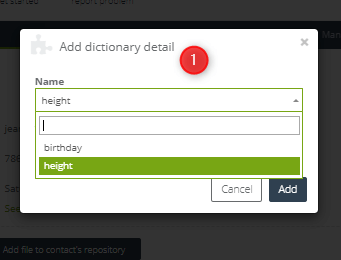WHAT ARE DICTIONARY DETAILS
In practice, dictionary details are customizable data points. You can use them to define and store additional information about contacts and as a consequence, create new kinds of automation processes and categorize things in your database more thoroughly. After creating a new dictionary detail, fillable fields appear on contact cards, in the Details tab.
Dictionary details are similar to custom details in that they are used to describe contacts in your database. However, there are a few important differences in the way they work. Dictionary details:
- Can only include numerical data (for example, height or shoe size) or dates (for example, child’s birth date, date of subscription).
- Are not sent during a regular contact import.
- Have a dedicated event and condition in automation rules.
- Upon being created, appear on contact cards as empty, fillable fields.
WHERE TO FIND THIS FEATURE
You can find dictionary details in the following places:
- In Menu → Settings → System settings → Dictionary Details, where you can create and edit details.
- On contact cards in Menu → Audiences → Contacts → Contact management → Contact List.
- In Automation Rules, where you can put dictionary details to use:
CREATING NEW DETAILS
You can add dictionary details manually in Settings or in batches, in API.
Method 1: Through Settings
From the main menu go to Menu → Settings → System settings. Then select the tab Dictionary details.
[1] Enter the name of the new detail.
IMPORTANT: To fully leverage the potential of personalization, do not use the words “points” or “tier” in the names of dictionary details as this will limit your ability to use placeholders for these dictionary details. Read more in the article dedicated to personalization using placeholders >>
[2] Pick type – select the type of data that will be stored in this dictionary detail: dates or numbers. Dates must have one of the following formats:
- YYYY-MM-DD (for example: 2024-05-06)
- UNIX timestamp in seconds (for example: 1714997242).
[3] Here, you can see the list of your existing dictionary details.
[4] Specify the Type and click Add detail to confirm.
In this window, you can also edit and delete existing details. To do this, click the icons next to details (as shown below).
[1] You can change the name of this detail here.
[2] You can change the data type of this detail here.
Remember to click Save changes.
Method 2: Through API
[1] You can add details to contacts in batches by issuing the command http://www.salesmanago.pl/api/contact/upsert
[2] In the request, provide a table of contacts in the field upsertDetails The required fields in a request of this kind are email, owner, and authorization fields.
[3] In response, you will receive a status of the request, and if the operation is successful, a list of IDs of contacts that were added.
- success – a logic value representing the result of the request (successful/unsuccessful).
- contactIds – a table of unique IDs of updated or added contacts.
- message – a table with additional information that can be used to identify errors.
ADDING DETAILS TO CONTACTS
To assign a value of a dictionary detail on a contact card, go to Menu → Audiences → Contacts → Contact management → Contact List.
Choose a contact from the list and select the details tab. Then from the menu on the left side select Details and tags.
Standard details are listed first, Dictionary details are right next to it. Here you can Edit or Delete existing details.
To add new details, choose from the menu shown below Add dictionary detail:
[1] Here you can add a new dictionary detail.
Choose which dictionary detail you want to add in the Name field, then enter the Value for this contact and click Add.
USAGE
The main use of dictionary details is to create automation rules that work based on numerical data. This lets you trigger automation rules with specific values, before or after a set date, and so on. Find out more about potential uses from the following posts: