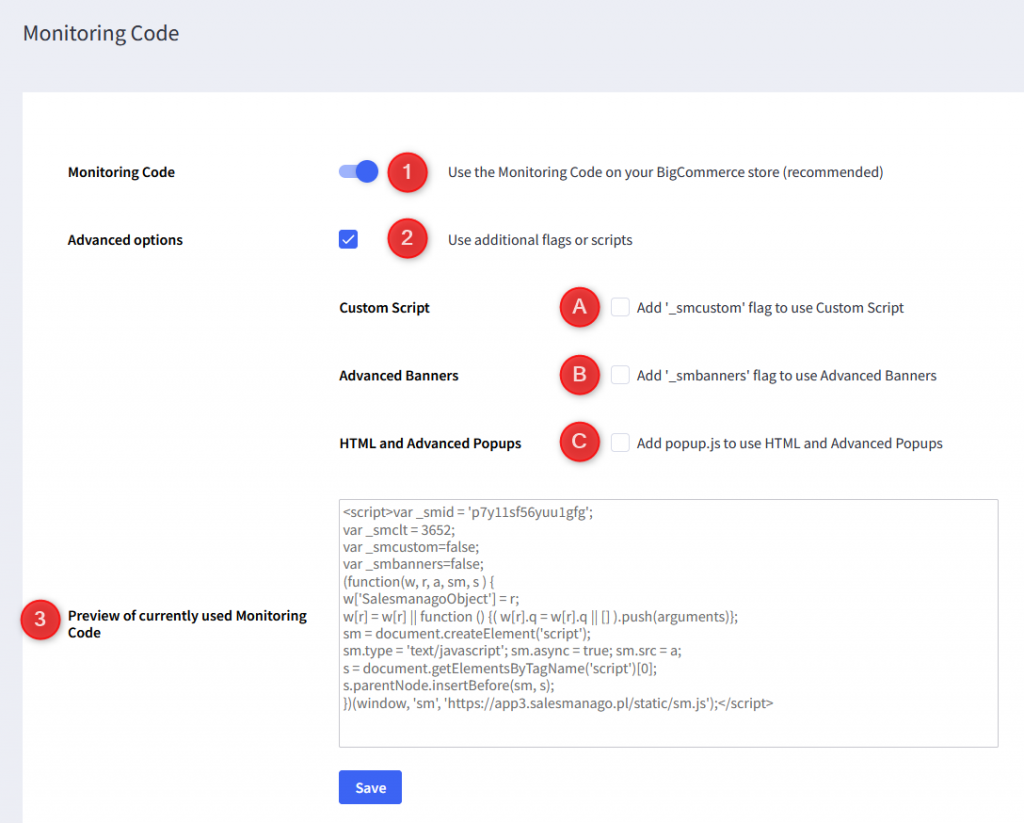BigCommerce is a popular eCommerce platform that allows you to sell products online. Create and manage multiple storefronts within the special dashboard. The intuitive admin panel helps to adjust language versions, currencies, or payment methods to each storefront.
To download the plugin from Marketplace, click here.
Contents
- Basic information
- Scope of integration
- Installation
- Configuration
A. Logging in
B. Account Settings
C. Platform Settings
D. Monitoring Code
E. Export Data
1. Basic information
In this article, you will find detailed information about the integration of SALESmanago with the BigCommerce platform. The plugin is constantly being improved and available for free to our customers.
Integrating BigCommerce with your SALESmanago account will enable you to transfer relevant contact and transaction data between the platforms. You can use this information to automate marketing activities and thus boost your sales in the e-store..
2. Scope of integration
The scope of integration includes sending the following data to SALESmanago:
- Contacts gained during registration and purchase.
- Events: CART, PURCHASE.
- Newsletter subscription status (opt-in, opt-out).
- Previous interactions (archival customer and order data).
The integration automatically adds the Monitoring Code to the website. This enables you to send information about visitors and display Live Chat and Lead Generation widgets.
3. Installation
To start the installation, go to the BigCommerce Marketplace and click Get this app. On the next screen, log in to your BigCommerce account.
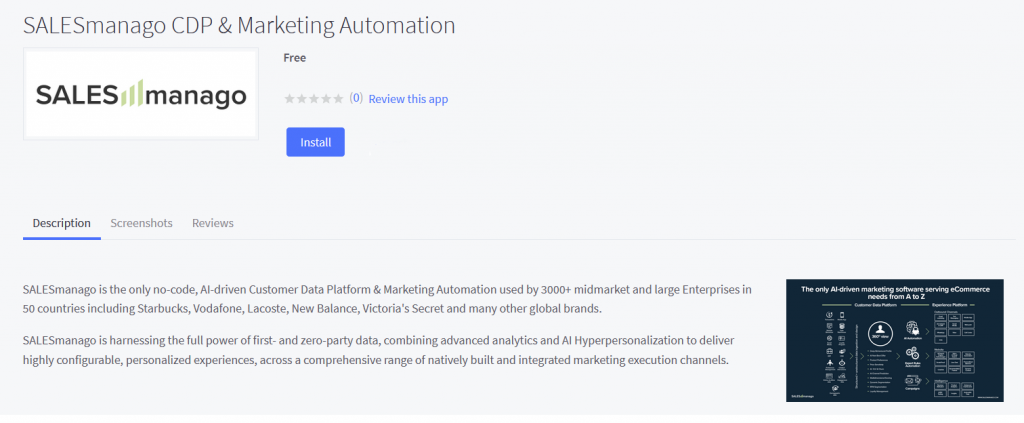
When you are logged in, click Install to proceed.
4. Configuration
A. Logging in
After adding the plugin from Marketplace, move to the side menu, then click Apps → SALESmanago CDP & Marketing Automation. Then you will see a login screen.
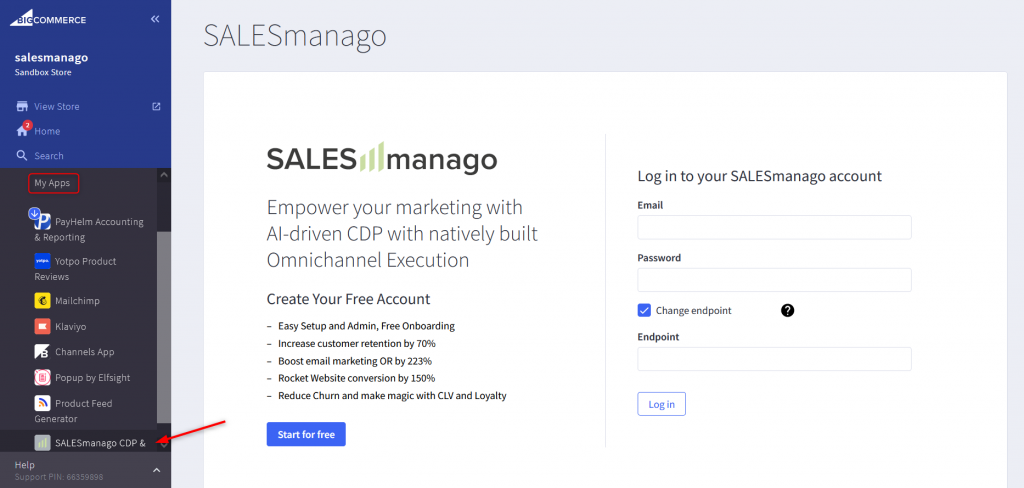
Enter the data you use when logging into SALESmanago. If your SALESmanago account is on a different (custom) endpoint, check Change endpoint and enter the appropriate address in the field below.
Sometimes, you may experience some minor difficulties when logging in. Possible reasons include:
- Incorrect login data – to solve this problem, check your data by logging in to the SALESmanago admin panel.
- Two-Factor Authentication (2FA) – if you use this login method, please contact Customer Success for more information.
- Incorrect endpoint – if your SALESmanago account is on a different (custom) endpoint, use the Change endpoint option.
IMPORTANT: You can check the endpoint assigned to your account in the SALESmanago system (Menu → Integrations → Integration Center → API). If the endpoint starts with anything different than “www”, “app2”, or “app3”, contact Customer Success.
After correctly logging in, you can configure the integration settings and export archival data to SALESmanago.
B. Account settings
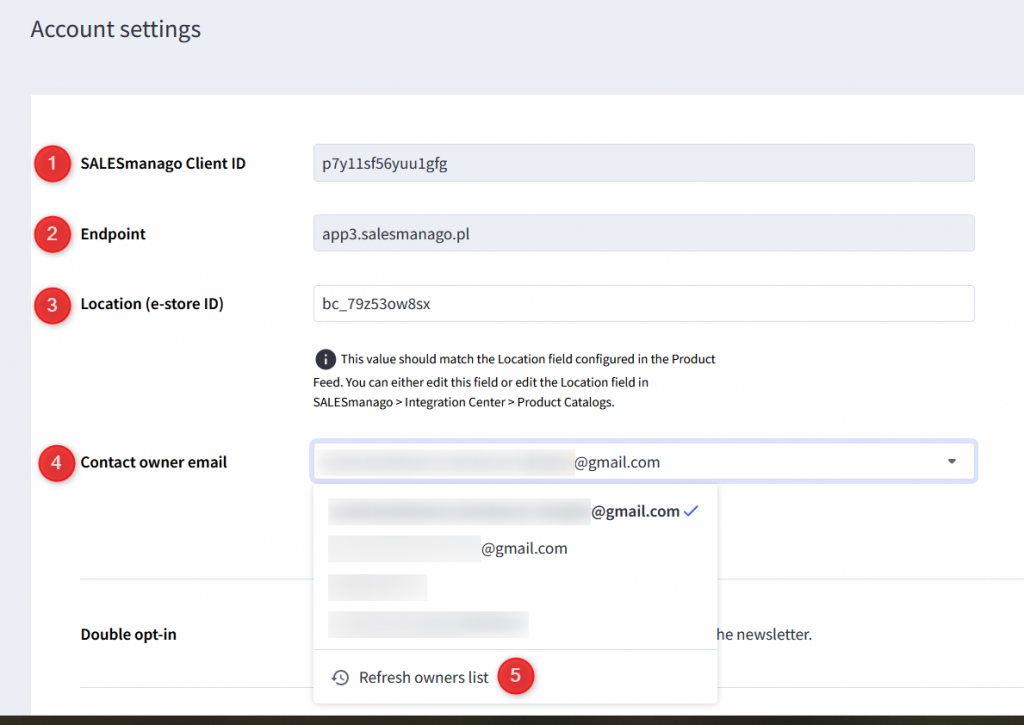
[1] SALESmanago Client ID – is the identifier of your SALESmanago account. Once you are logged in, you can find it in Menu → Integrations → Integration Center → API. This information is added automatically, so you do not need to edit it.
[2] Endpoint – indicates the location of your SALESmanago account. This information is added automatically, so you do not need to edit it.
[3] Location (e-store ID) – is the Product Feed ID that allows you to match orders and transactions from your Shopify store to the Product Feed added in SALESmanago. The value of this field should match the location field configured in the system SALESmanago (Menu → Integrations → Integration Center → Product Catalogs). It is important to make any necessary edits so that they both have the same value. This data will be used to display products in the recommendation frames, newsletters, and Web Push notifications.
[4] Contact owner email – in this drop-down list, you will find email addresses of those in the SALESmanago account that have the contact owner role. Select the email address to which new contacts sent from your store will be assigned.
[5] Refresh owners list – if the email address you are searching for is not in the drop-down list, click on the refresh button to synchronize the current list of contact owners from SALESmanago.
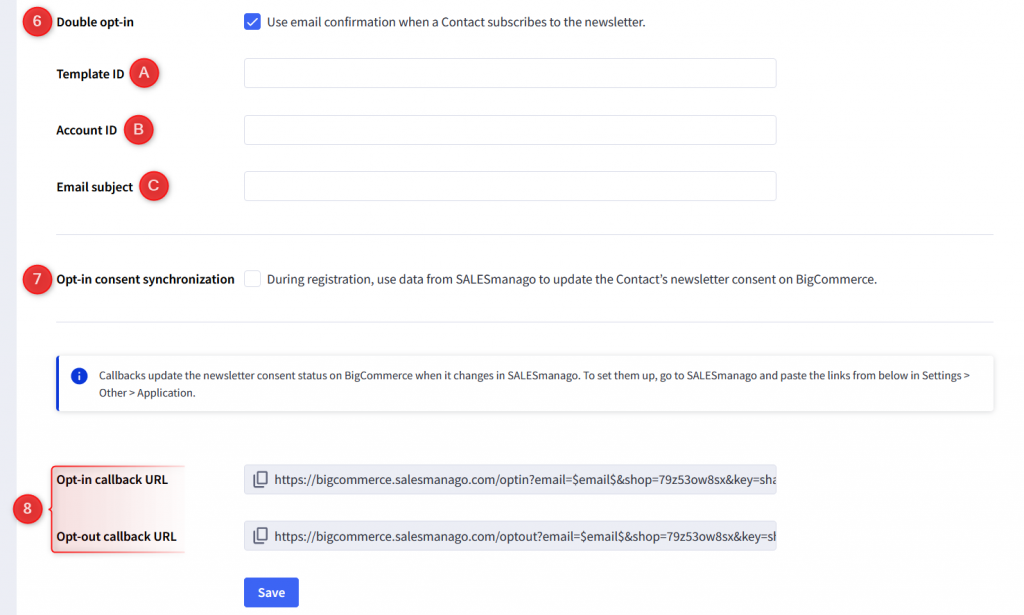
[6] Double Opt-in – check if you want to use email confirmation when a contact subscribes to the newsletter. This is a mechanism where a user must confirm their email address through another link following their subscription. This action is in line with the best practices of consent-based marketing. At the same time, it increases the chances of high deliverability, Open Rate, and conversion rates in the indicated channel.
If you have configured the sending of emails with confirmation in SALESmanago, leave these fields blank so that the data can be downloaded directly from the system. If you want to choose a specific template, complete all 3 fields.
[A] Email template ID – use the confirmation email template created in the SALESmanago system.
[B] Email account ID – indicate the email account in the SALESmanago system from which a confirmation message will be sent.
[C] Email subject – enter the subject of the confirmation email.
Read more about enabling Double opt-in on eCommerce platforms >>
[7] Opt-in consent synchronization – choose this option if you want to check whether a contact who registered on your platform is already in the SALESmanago database. If the opt-in contact omits the consent when registering, they will keep the opt-in status both in the SALESmanago system and the BigCommerce platform.
[8] Callbacks allow you to synchronize opt-in and opt-out status from SALESmanago to BigCommerce, e.g., when:
- The contact unsubscribes from the newsletter via the link in the email footer.
- The contact subscribes to the newsletter via Lead Generation widgets (e.g., pop-ups).
- The contact status is changed manually or on some other integration.
Callback URLs should be copied into the appropriate fields in the SALESmanago system (Menu → Integrations → Integration Center → Callbacks).
After making changes, click on the Save button.
C. Platform settings
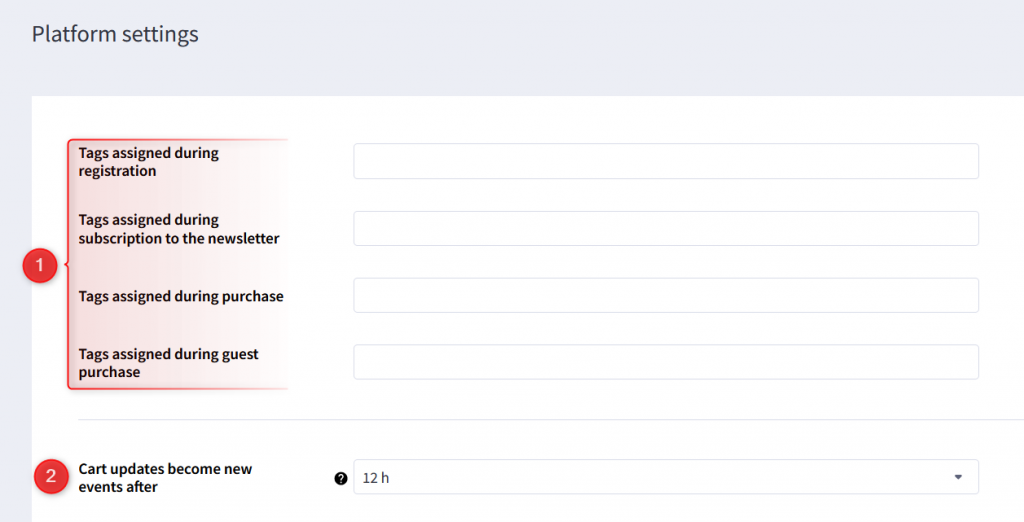
[1] Tags – in selected categories, set tags that will be assigned to contacts sent to SALESmanago:
- Tags assigned during registration – these tags will be assigned to contacts after registering on the platform.
- Tags assigned during subscription to the newsletter – these tags will be assigned to contacts after signing up for the newsletter.
- Tags assigned during purchase – these tags will be assigned to contacts after purchase.
- Tags assigned during guest purchase – these tags will be assigned to contacts after making a guest purchase.
[2] Cart updates become new events after – select the time after which the CART event will no longer be updated. Whenever a customer adds a product to the cart, this creates a CART event in SALESmanago and a smevent cookie in your e-store. The selected cookie lifetime is the period over which the CART event is updated. You can choose:
- Cart updates will always create new ext. events.
- 15 min.
- 1h.
- 4h.
- 12h.
- 7 days.
- Cart update will always update ext. events.
EXAMPLE: If you select a 12h cookie lifetime, the CART event keeps updating for 12 hours from the time of adding the product to the cart. After this cookie expires, the event is no longer updated, and a new CART event is created for the contact.
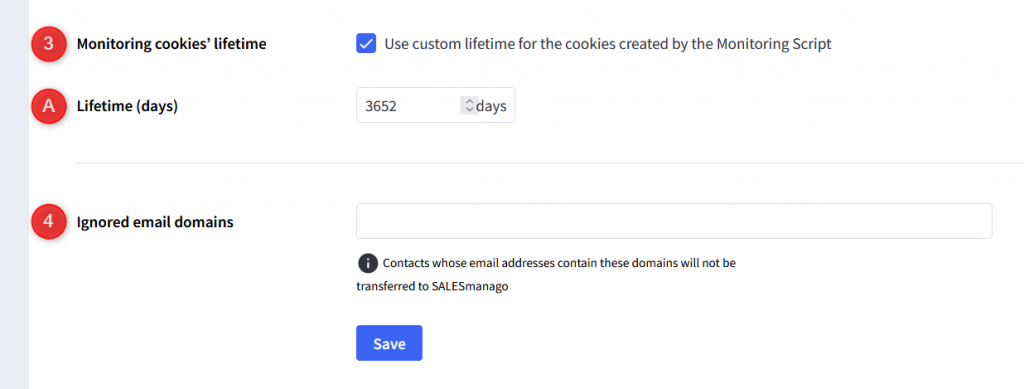
[3] Monitoring cookies’ lifetime – check if you want to specify the lifetime for the cookies created by the Monitoring Script and enter a new value in the field Lifetime (days) [A] below. The default period is 3652 days (10 years).
[4] Ignored email domains – contacts whose email addresses contain the domains entered in this field will not be transferred to SALESmanago. In particular, you can enter temporary emails and indirect emails domains, e.g., randomized email addresses used by Marketplace providers.
IMPORTANT: Separate domains with commas, without spaces (e.g., example.com, domain.com).
After making changes, click on the Save button.
D. Monitoring Code
[1] Use the Monitoring Code on your BigCommerce store (recommended) – uncheck if you do not want the module to add the Monitoring Code to your website automatically. This option is useful when the script loading order causes technical problems or when you do not want contacts to be monitored on all pages.
[2] Use additional flags or scripts – check if you want to add additional flags or scripts to the Monitoring Code.
[A] Custom Script – adds the _smcustom flag, which allows you to include JavaScript code from SALESmanago.
[B] Advanced Banners – adds the _smbanners flag, which allows you to display personalized banners created in SALESmanago on the website.
[C] HTML and Advanced Pop-ups – adds the popup.js script, which allows you to display pop-ups created in SALESmanago on the website.
[3] Preview of currently used Monitoring Code – a preview of the current Monitoring Code on your platform. This field cannot be edited.
IMPORTANT: The changes to the code preview are not visible until they have been saved.
E. Export Data
From the moment you install the plugin, contacts and events will be automatically sent to SALESmanago. In the Archival Data Export Center, you can export the data from before you installed the plugin.
Before you start exporting, there are three things to note:
- You can export contacts multiple times, i.e. the contact data will be updated in SALESmanago following each transfer.
- You should export contacts before exporting external events. Make sure your contacts are in the SALESmanago database before transferring orders.
- You should export external events only once, otherwise the data sent to SALESmanago will be duplicated.
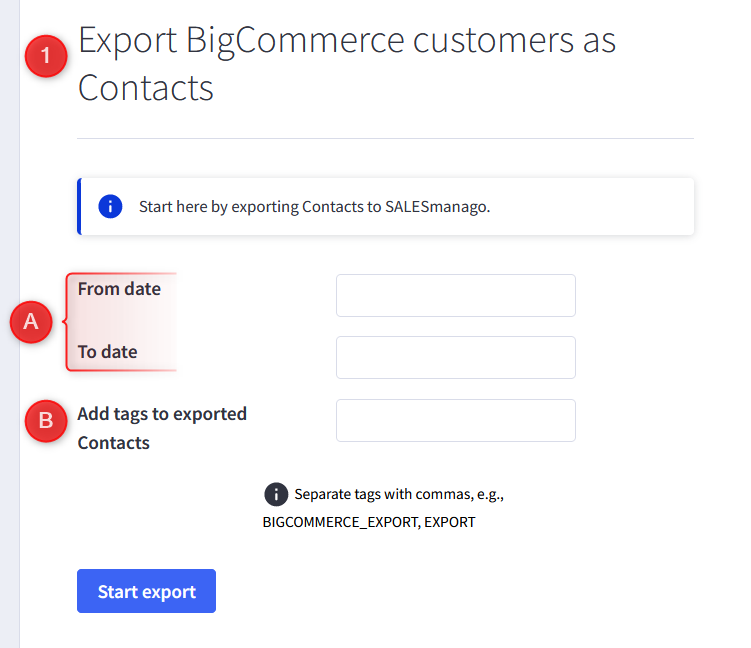
[1] Export BigCommerce customers as Contacts – set the options for the contacts export.
[A] From date/to date – set the date range for the export.
[B] Add tags to exported Contacts – enter the tags that will be assigned to the contacts after the export to SALESmanago. Separate them using commas with no spaces.
After selecting the options, click Start export.
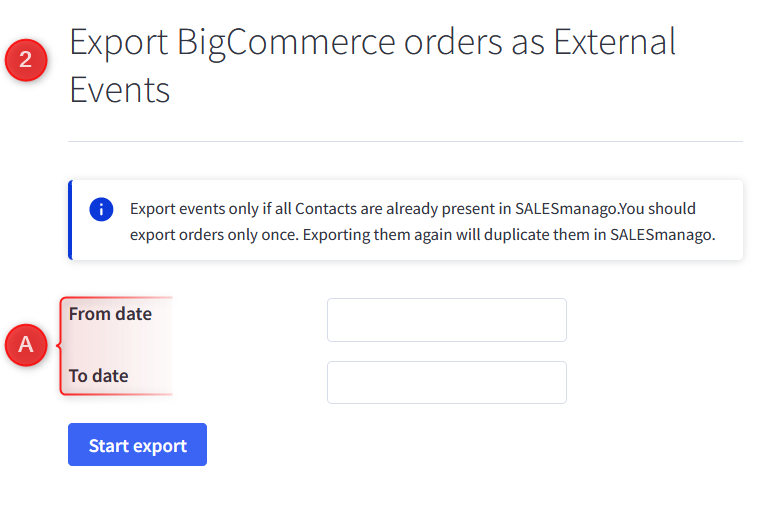
[1] Export BigCommerce orders as External Events– set the option for the events export.
[A] From date/to date – set the date range for the export.
After selecting the option, click Start export.