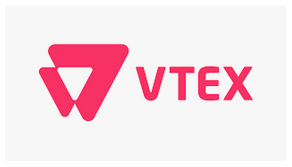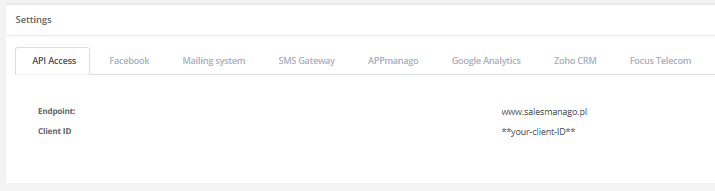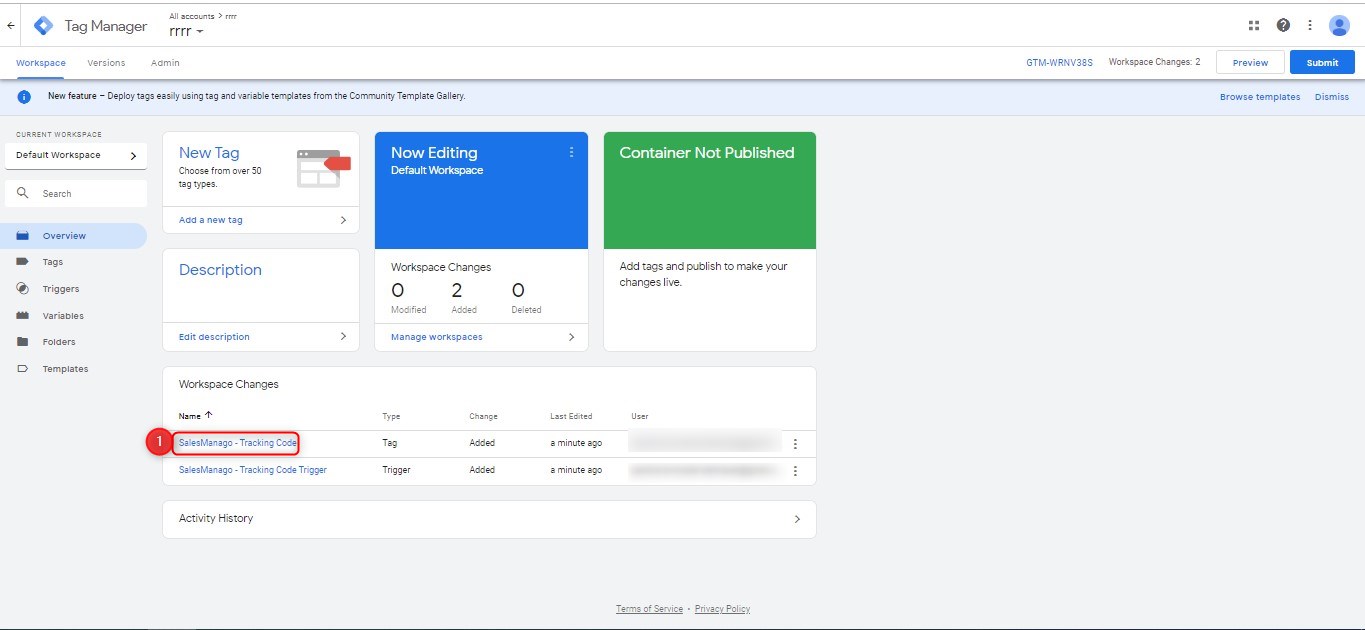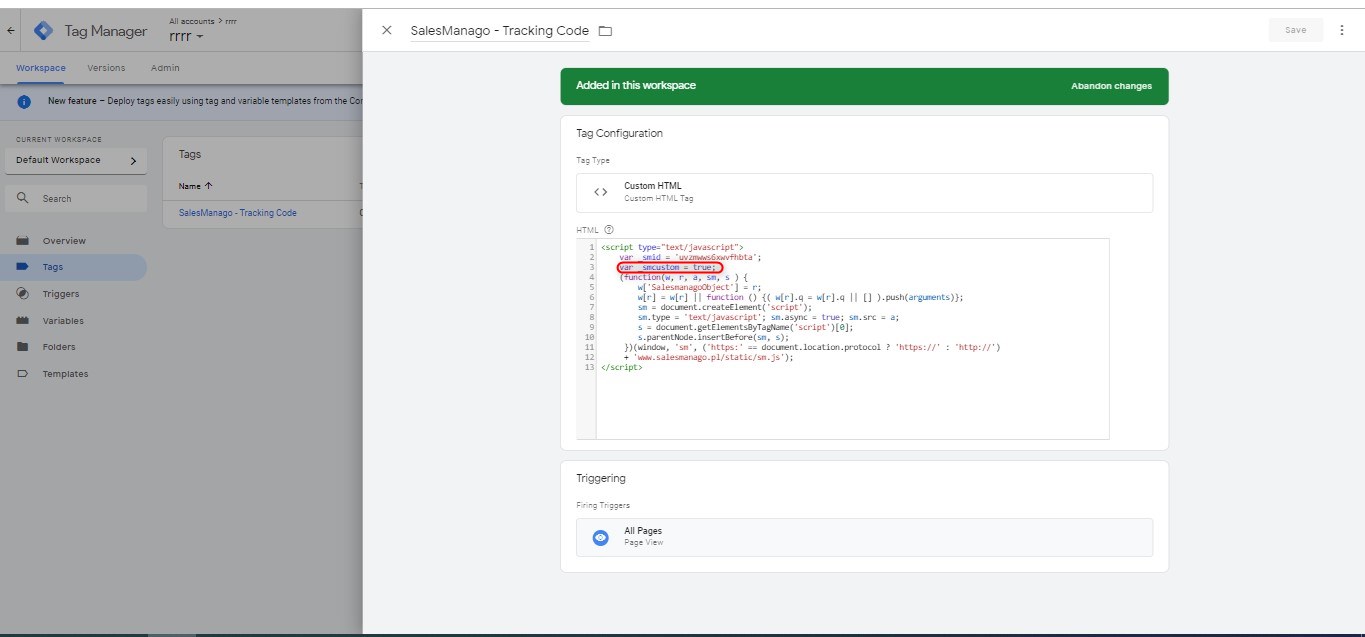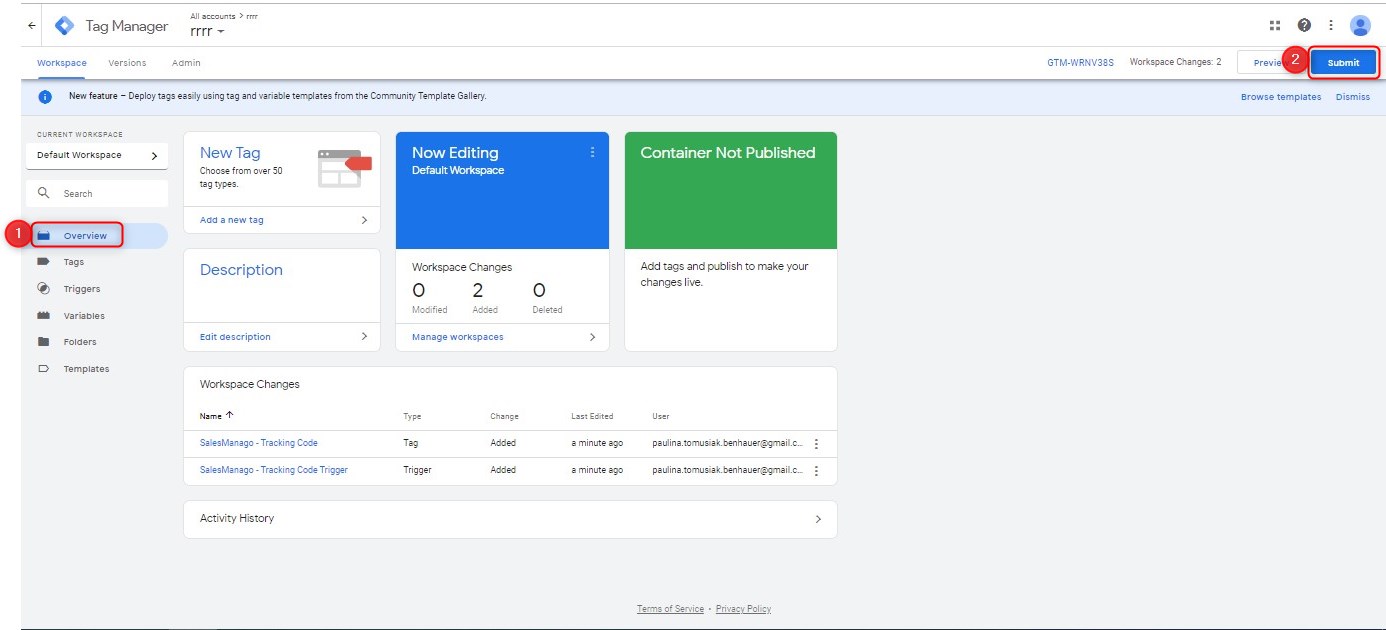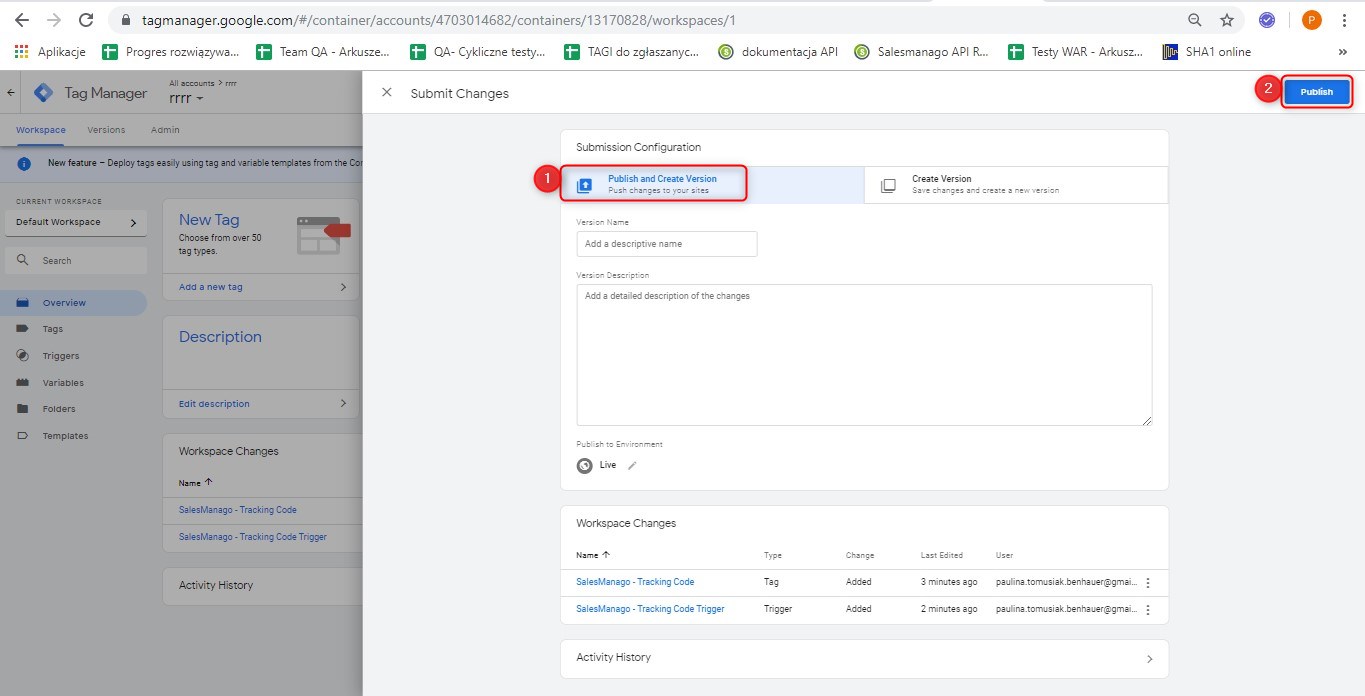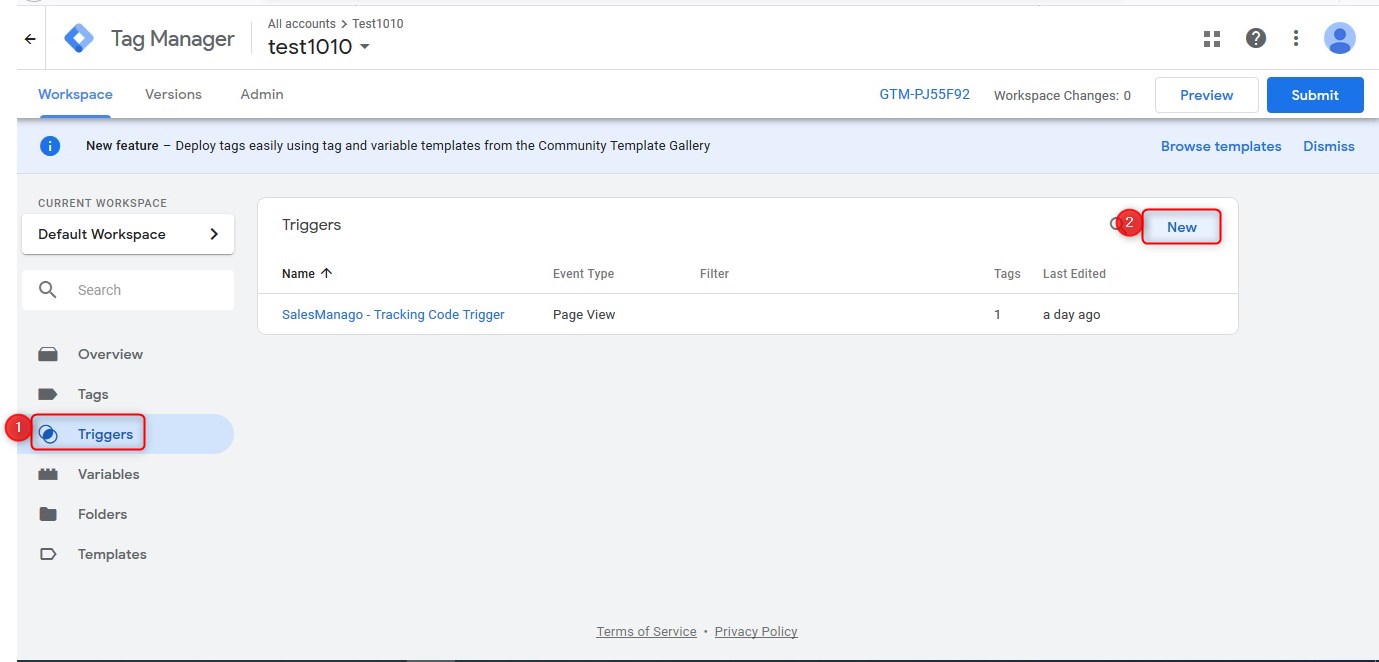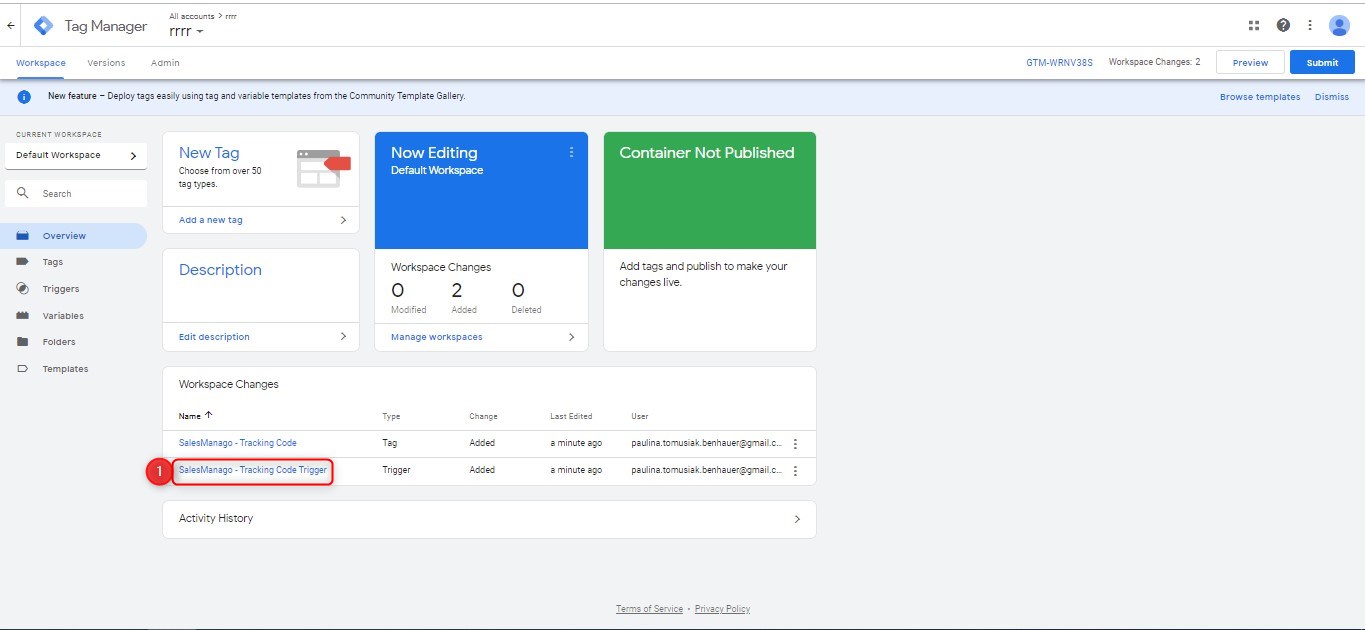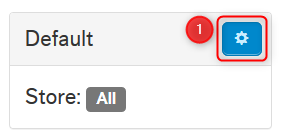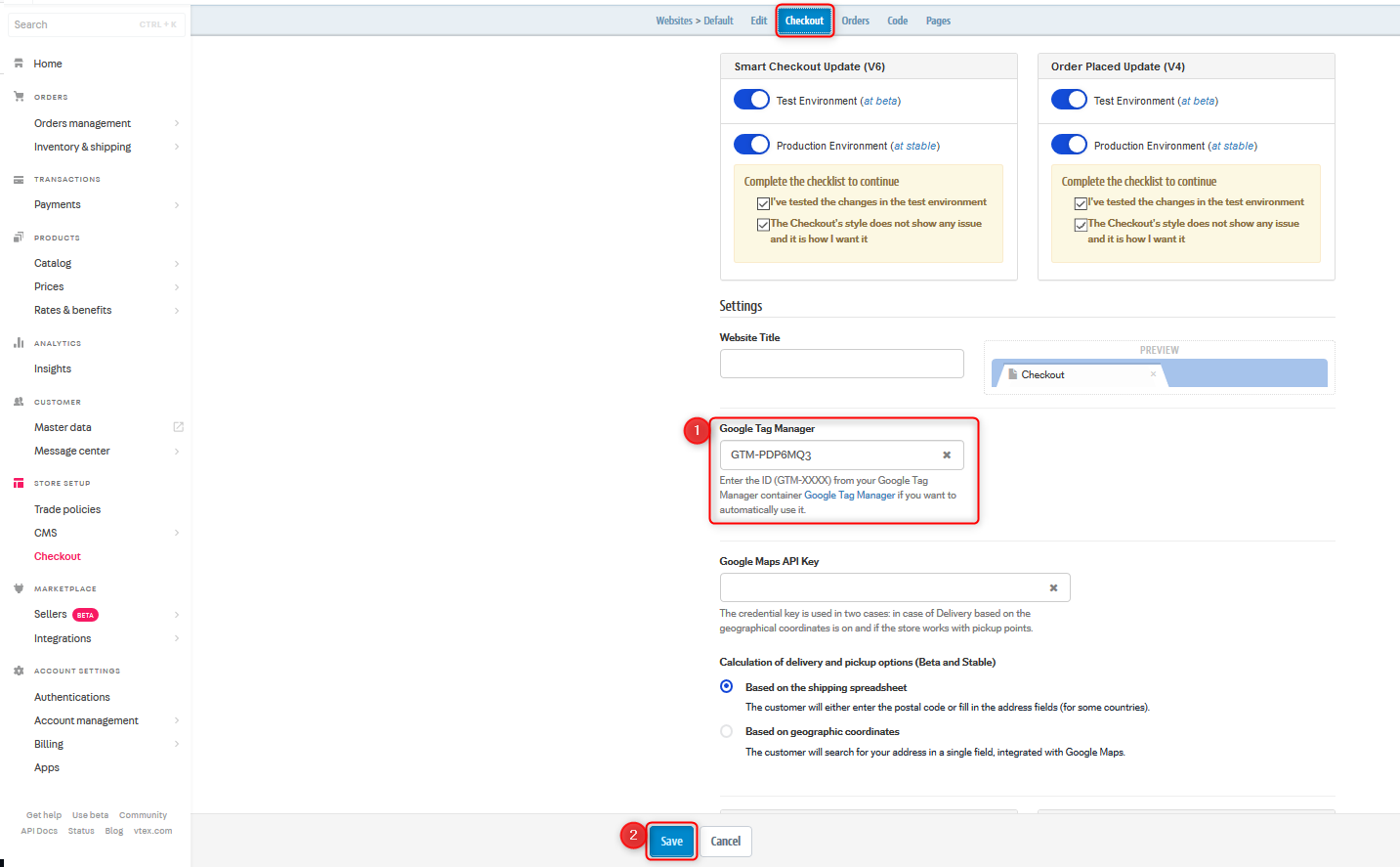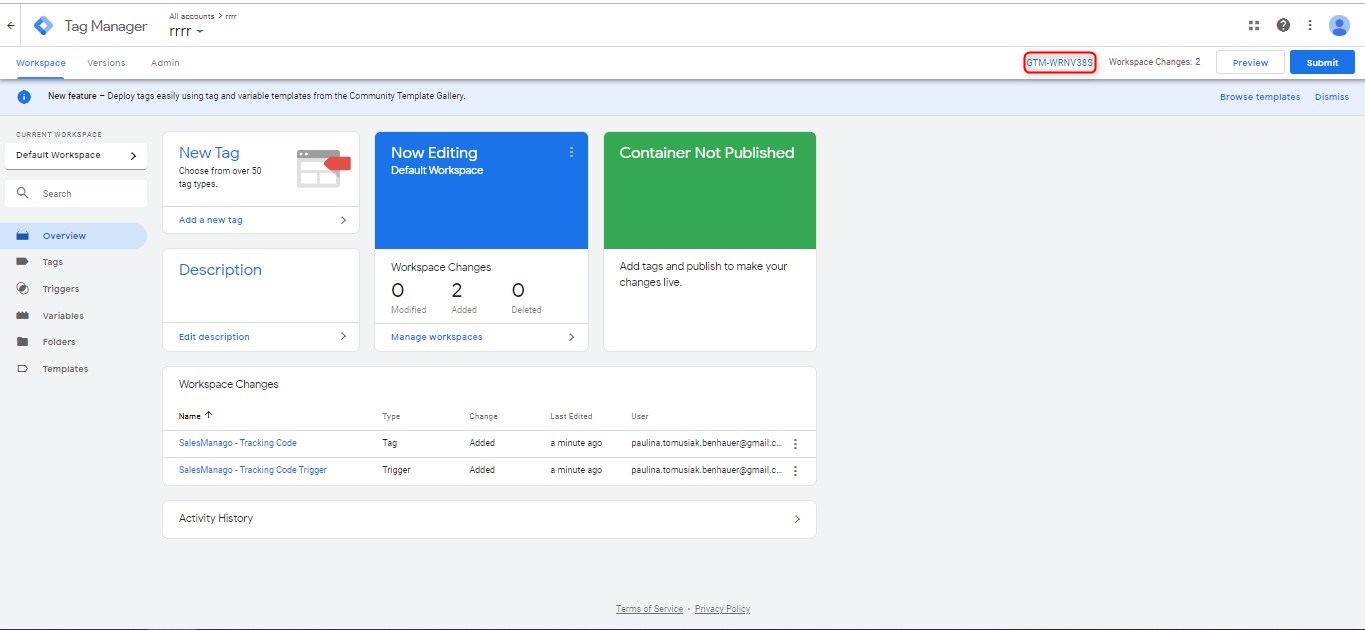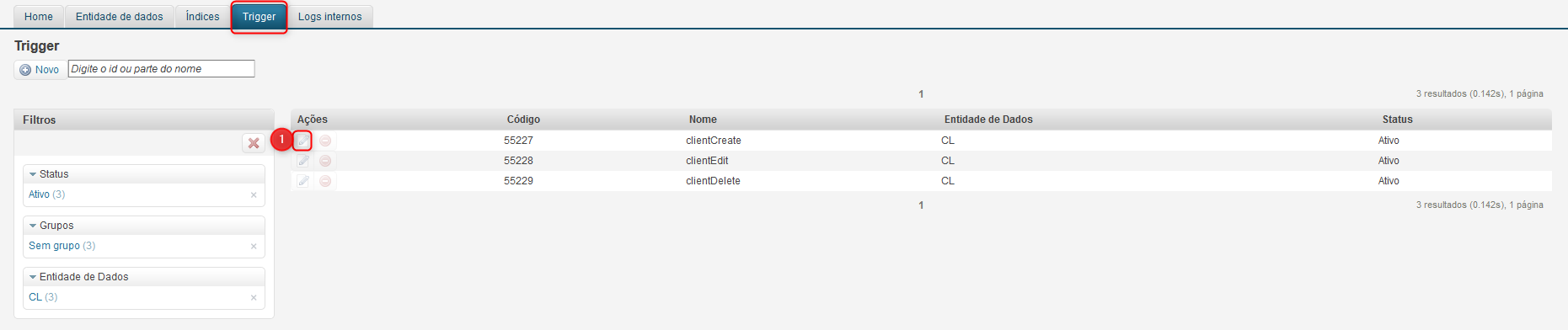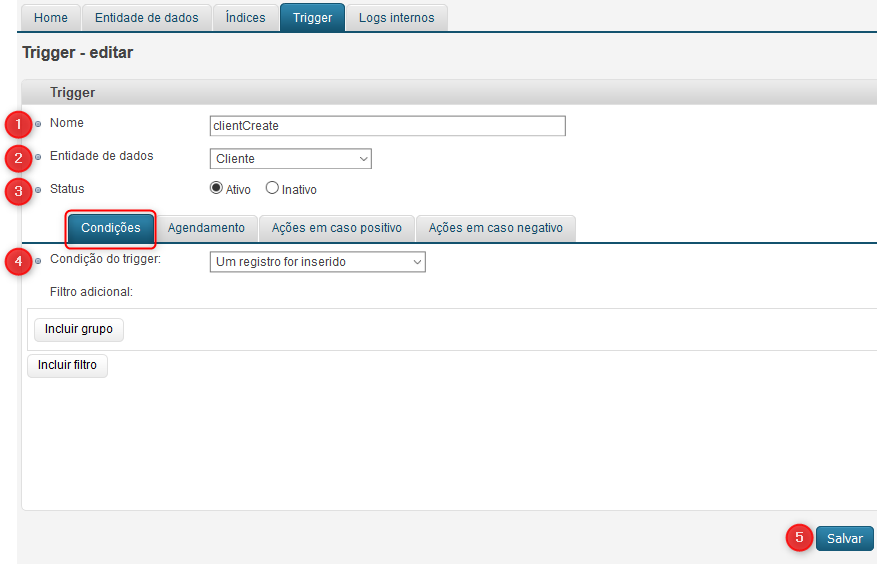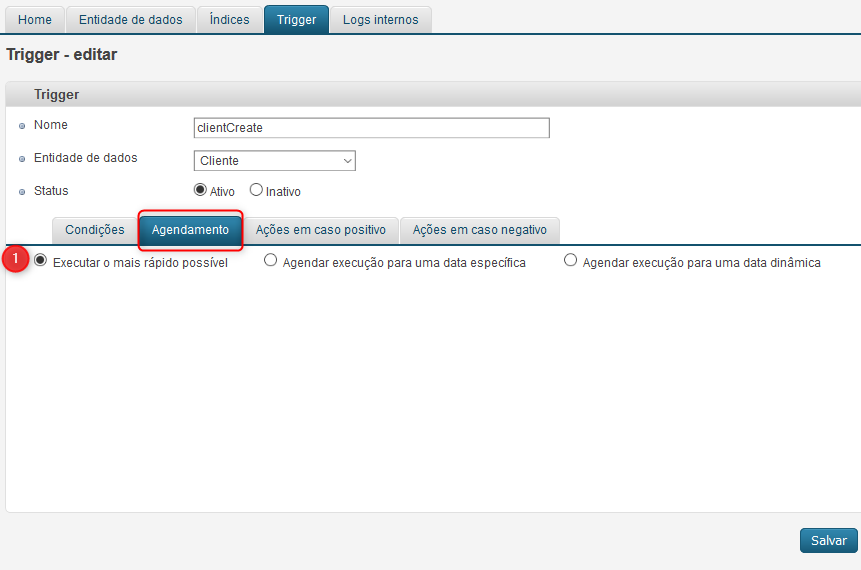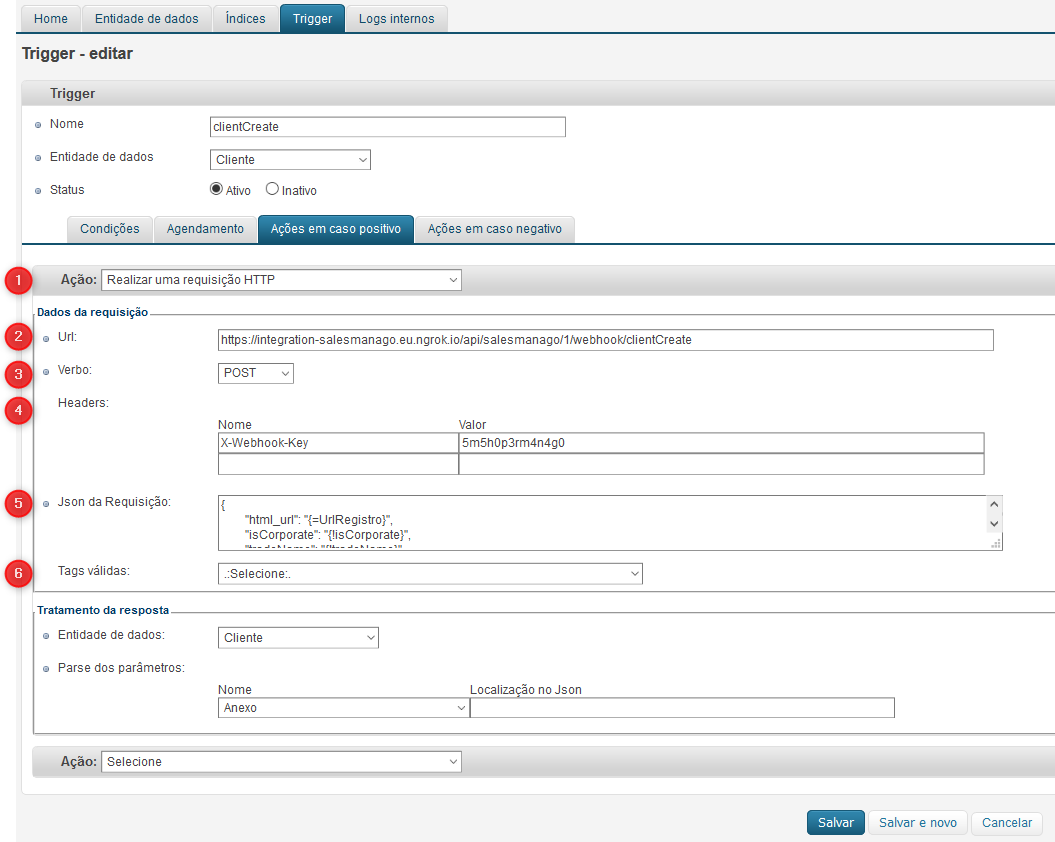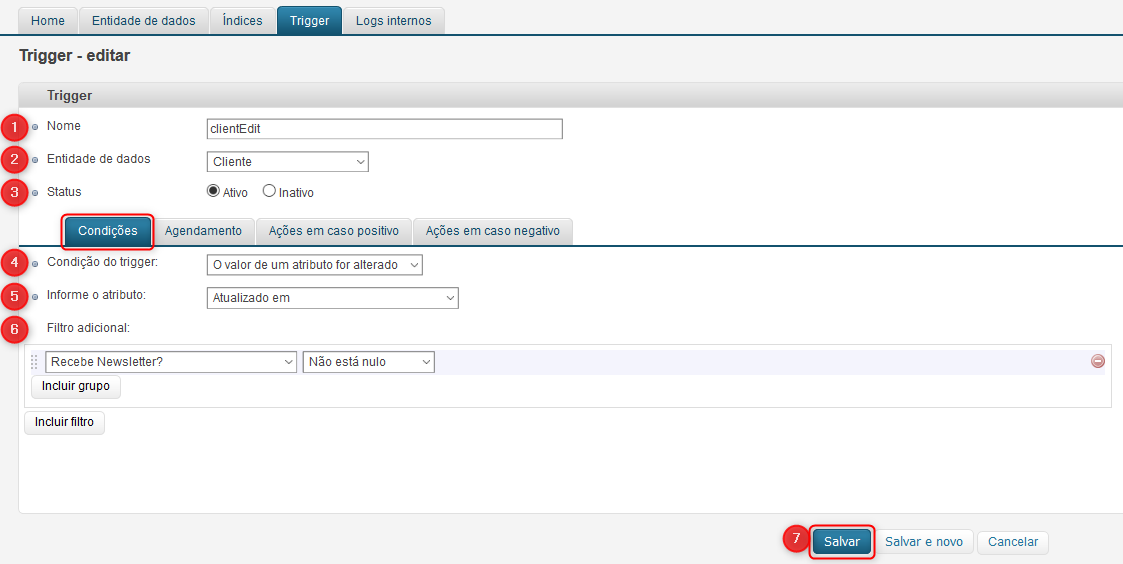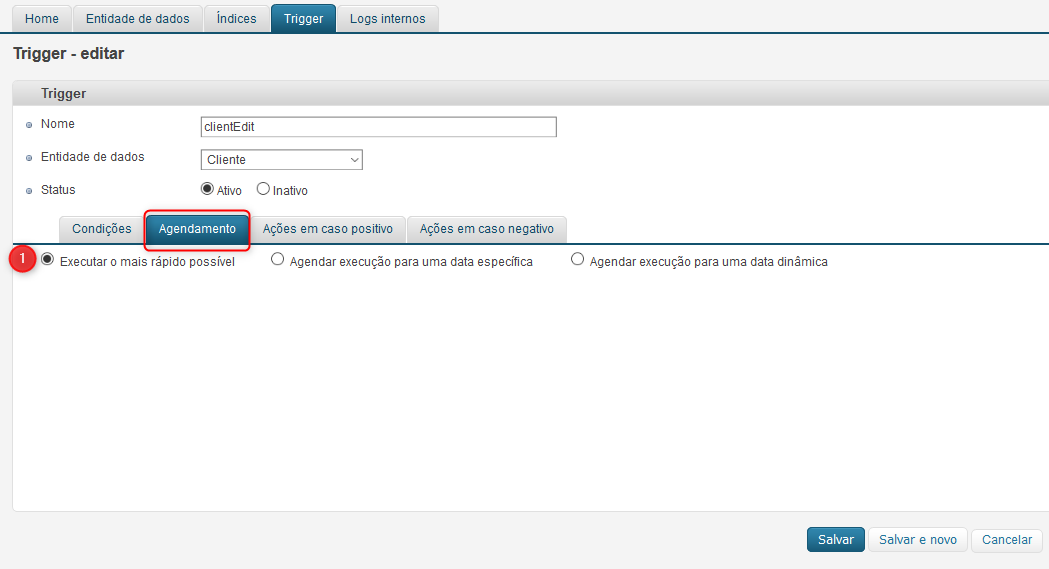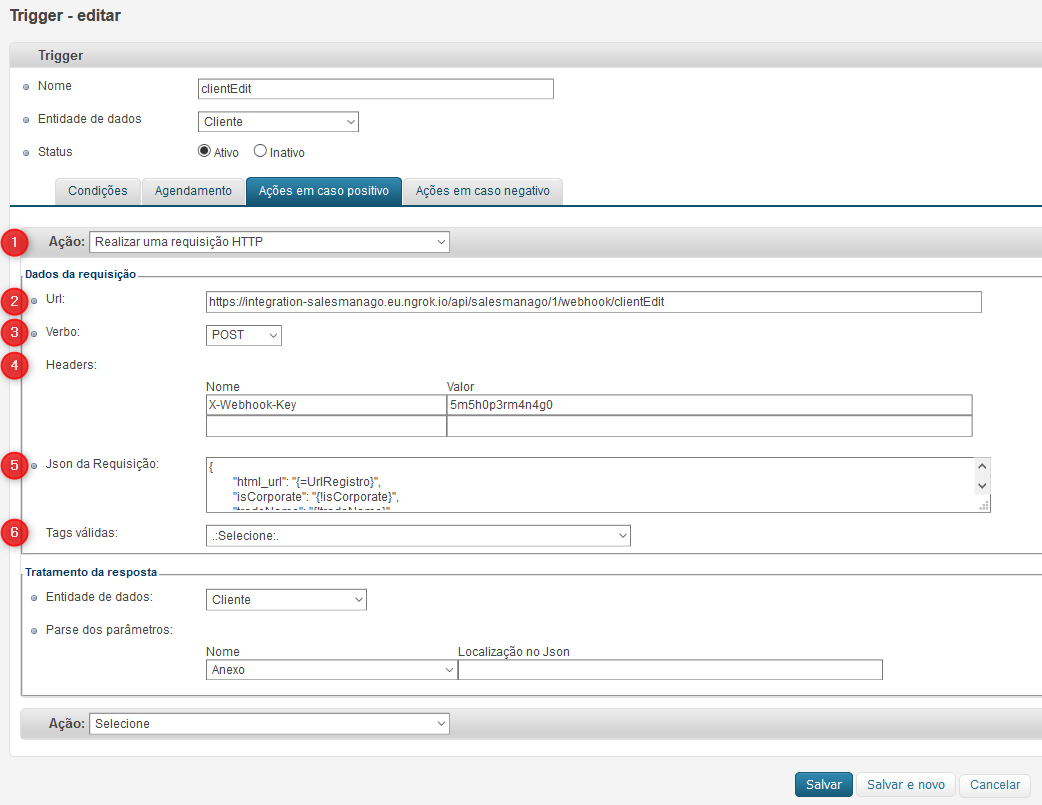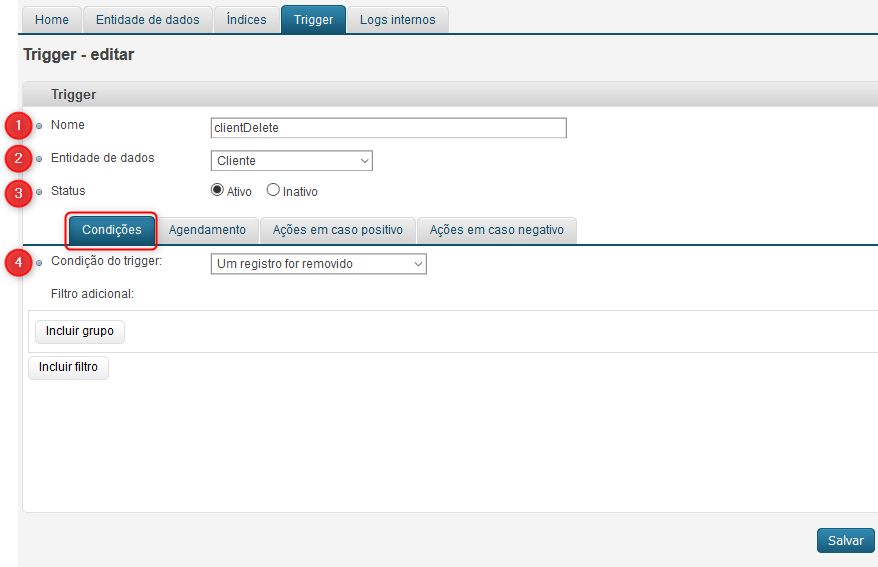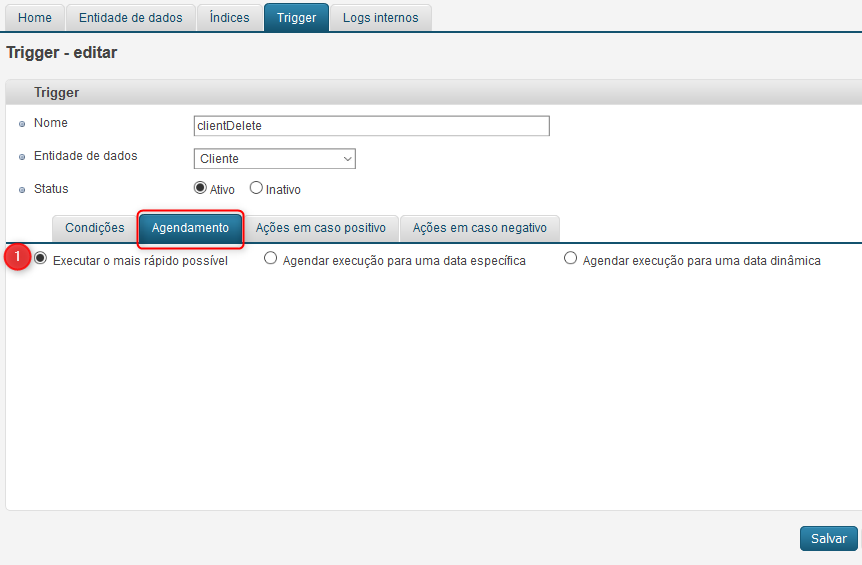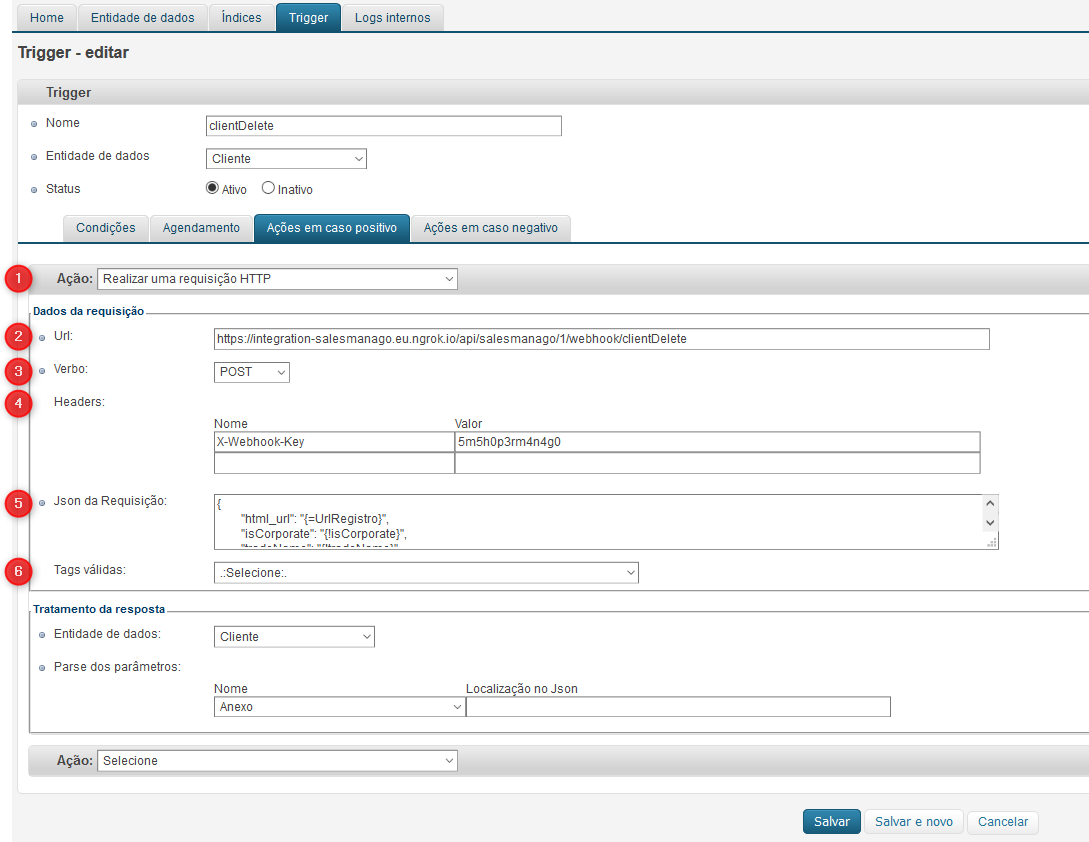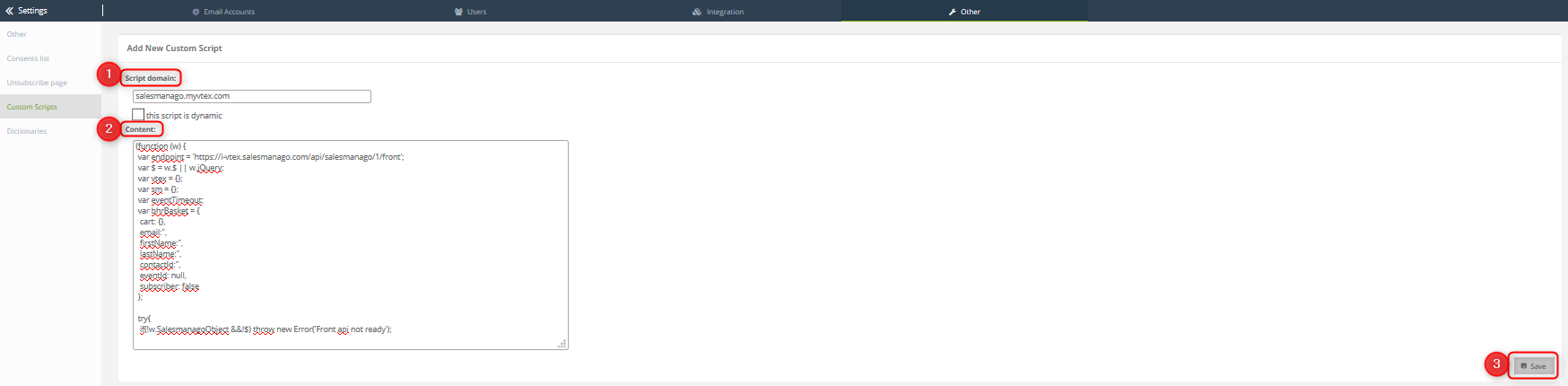VTEX is a versatile and flexible eCommerce platform which aims at higher conversion. It is a complete solution which provides you with all tools you need to maximize sales and help your business thrive.
Scope of integration:
- The monitoring code is added to the website automatically by means of GTM
- Information about contacts that is sent:
- name and surname
- email address
- telephone number
- address
- additional details about the contact (e.g. date of birth – if such information is gathered)
- status of the contact concerning newsletter (opt-in/opt-out)
- information about an abandoned cart – external event, type CART
- information about a purchase – external event, type PURCHASE
- Integration of all forms that are available on the platform
IMPORTANT: Integration with VTEX does not require downloading or installing any plugin since the integration works in Saas (Software as a Service). SALESmanago is responsible how the integration works. In order to configure the integration contact us at [email protected] or directly with the Consultant who will activate the integration.
Content:
Configuration
- Step 1 – Essential elements before you start the integration
- access token to the shop
- account in SALESmanago system
- Step 2 – Implementation of the monitoring code
- Option 1 – dynamic implementation of the monitoring code by means of SALESmanago to Google Tag Manager (GTM)
- Option 2 – implementation of the monitoring code by means of Google Tag Manager (GTM)
- Step 3 – VTEX
- Login
- Settings
- Triggers
- Trigger 1
- Trigger 2
- Trigger 3
- Step 4 – SALESmanago
Step 1 – Essential elements before you start the integration
The Consultant can activate the integration after receiving the following information: access token to the shop , client ID as well as email owner to whom contacts are assigned. Thanks to such data the Consultant is able to generate the endpoint and generate the script which is an essential element for this integration to work properly.
How to generate an access token
1. In order to generate access data to the shop you need to select Account settings → Account management → Accounts.
IMPORTANT: Access token to the shop can be generated by the main owner of the shop only (mail owner).
This is the exemplary access token. Copy the access key and the token. Give them to the Consultant.
Account in SALESmanago system
Now you need to login to your account on SALESmanago platform. Then go to Menu → Integrations → Integration Center → API. Scroll down in order to find endpoint and client ID in the Settings tab.
IMPORTANT: All above mentioned information needs to be given to the Consultant. Thanks to it, the Consultant is able to generate the script which you need in Step 4 (changes in SALESmanago). However, first, you need to implement all changes on your side which are specified in this instruction in Step 2 and Step 3. Only when all configuration is ready, the integration can work properly.
Step 2 – Implementation of the monitoring code
Implementation of the monitoring code on the website is obligatory so that the integration works properly. SALESmanago provides you with two options of monitoring code implementation:
Option 1 – dynamic implementation of the monitoring code by means of SALESmanago to Google Tag Manager (GTM)
Action 1. Login to your SALESmanago account. Then go to Menu → Integrations → Integration Center → Monitoring Code.
You are in Your monitoring code tab.
Action 2. Check [1] View the code with the dynamic script and then click [2] Copy to clipboard. If this option is not available, contact the Consultant who will activate it for you.
IMPORTANT: If you already have the monitoring code added, you do not need to implement it again by means of GTM. However, it is necessary to add the following value to it:
var _smcustom = true;
Action 3. Login to your Google Tag Manager (GTM) account. Then you can publish changes and have them activated in the account and available in the container. But first, make sure that the value var _smcustom = true; is added to the code. If it is not added, add it.
In order to check it, in the Workspace Changes field click the [1]element type Tag.
You are in Tag configuration – Custom HTML tab.
Here you need to check whether the value var _smcustom = true; is added to the code (marked on the screen). If the value is not added, add it now and click Save.
In the main menu click [1] Overview and then [2] Submit
Select [1] Publish and select version tab in order to publish changes. Then click [2] Publish.
Option 2 – implementation of the monitoring code by means of Google Tag Manager (GTM)
Action 1. Addition of tags and rules.
Login to Google Tag Manager (GTM).
Go to [1] Tags → [2] New. Now you can add rules.
Go to [1] Rules → [2] New. Then click [3] Submit in order to send tags and rules from the workspace.
Action 2. Next, you need to send changes. However, first you need to make sure that the value var _smcustom = true; is added to the code.
In order to check it go to the Workspace Changes and click [1] that is the rule element.
You are in Tag configuration – Custom HTML tab.
Here you need to check whether the value var _smcustom = true; is added to the code (marked on the screen). If the value is not added, add it now and click Save.
Action 3. In this step you need to publish changes.
In the main menu click [1] Overview and then [2] Submit
Select [1] Publish and select version tab in order to publish changes. Then click [2] Publish.
Learn more how to add a monitoring code through Google Tag Manager
Step 3 – VTEX
Login
Login to your VTEX platform.
Settings
Action 1. In the main menu go to Store Setup → Checkout.
[1] Settings – click it.
Action 2. Go to Checkout tab.
[1] Google Tab Manager – fill in the text field with the ID from Google Tag Manager container and click [2] Save. Skip this step if you implement the monitoring code manually (Option 1).
IMPORTANT: ID of Google Tag Manager container you have at the top of the view (marked in red below).
Action 3. Check whether the tag with the code placed in it is added to the platform. Let the consultant help you with that or check it by yourself, e.g. whether Live Chat is active on the website (on the condition that the service is activated).
Action 4. In the main menu go to Customer → Master data.
If triggers are not available, login by {{accountName}}.ds.vtexcrm.com.br or contact the Consultant.
Creating triggers
Here you need to create 3 triggers. Login to your VTEX platform and go to Triggers tab. There you can find the list of three triggers.
In this window you can edit each trigger, delete it, you can also see its number, name, CL and status.
[1] – click it to edit the trigger.
FIRST TRIGGER – clientCreate
[1] Nome – fill in the text field with clientCreate
[2] Entidade de dados – select Cliente from the drop-down list
[3] Status – check Ativo (Active status)
You are in Condições tab.
[4] Condição do trigger – select Um registro for inserido from the drop-down list
[5] Salvar – click to save changes
Go to Agendamento tab.
[1] Executar o mais rápido possível – check this option
Go to Ações em caso positivo tab.
[1] Ação – select Realizar uma requisição HTTP from the drop-down list
[2] Url – provide URL address which you receive from the Consultant
[3] Verbo – select POST from the drop-down list
[4] Headers
- provide X-Webhook-Key in the Nome field (Name)
- provide value in the Valor field (Value) that you receive from the Consultant
[5] Json da Requisição –
put this json object here:
{
“homePhone”: “{!homePhone}”,
“email”: “{!email}”,
“userId”: “{!userId}”,
“firstName”: “{!firstName}”,
“lastName”: “{!lastName}”,
“isNewsletterOptIn”: “{!isNewsletterOptIn}”
}
[6] Tags válidas – select tags from the drop-down list
SECOND TRIGGER – clientEdit
You are in Condições tab.
[1] Nome – fill in with clientEdit
[2] Entidade de dados – select Cliente from the drop-down list
[3] Status – select Ativo status
You are in Condições tab.
[4] Condição do trigger – select O valor de um atributo for alterado from the drop-down list
[5] Informe o atributo – select Atualizado em from the drop-down list
[6] Filtro adicional – select Recebe Newsletter? from the drop-down list and next, in the field on the right não está nulo
[7] Salvar – click to save changes
Go to Agendamento tab.
[1] Executar o mais rápido possível – check it
Go to Ações em caso positivo tab.
[1] Ação – select Realizar uma requisição HTTP from the drop-down list
[2] Url – provide URL address which you receive from the Consultant
[3] Verbo – select POST from the drop-down list
[4] Headers
- provide X-Webhook-Key in the Nome field (Name)
- provide value in the Valor field (Value) that you receive from the Consultant
[5] Json da Requisição – this field is filled in automatically after the values are provided in the previous fields (points [1] – [3] above)
[6] Tags válidas – select tags from the drop-down list
THIRD TRIGGER – clientDelete
[1] Nome – fill in with clientEdit
[2] Entidade de dados – select Cliente from the drop-down list
[3] Status – select Ativo status
You are in Condições tab.
[4] Condição do trigger – select Um registro for removido from the drop-down list
Go to Agendamento tab.
[1] Executar o mais rápido possível – check this option
Go to Ações em caso positivo tab.
[1] Ação – select Realizar uma requisição HTTP from the drop-down list
[2] Url – provide URL address which you receive from the Consultant
[3] Verbo – select POST from the drop-down list
[4] Headers
- provide X-Webhook-Key in the Nome field (Name)
- provide value in the Valor field (Value) that you receive from the Consultant
[5] Json da Requisição – this field is filled in automatically after the values are provided in the previous fields (points [1] – [3] above)
[6] Tags válidas – select tags from the drop-down list
Step 4 – SALESmanago
On your SALESmanago platform you need to go to Menu → Integrations → Integration Center → Custom Scripts → +Add New Custom Script.
Now you are redirected to such a view.
Fill in the first text field with [1] script domain (e.g. www.salesmanago.com), [2] Content that is the script that you receive from the Consultant. Then click [3] Save.
Bear in mind that such an integration can be a profitable solution which can increase your sales as well as decrease operating costs. In consequence, that can help your business to thrive.
Submit your review | |