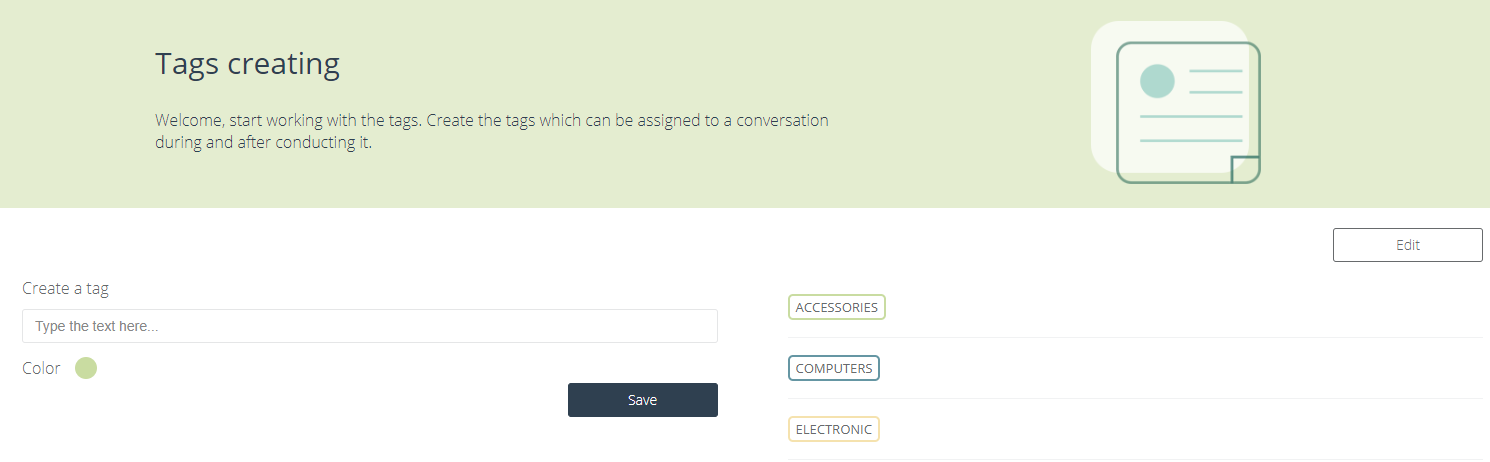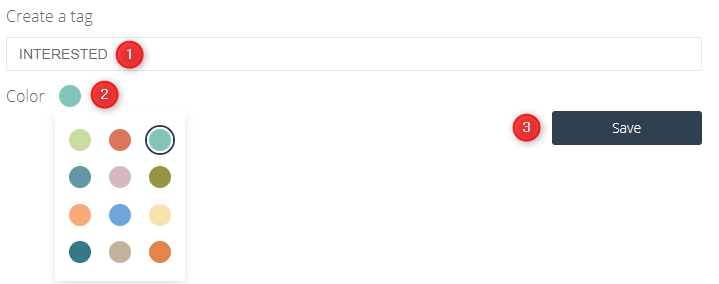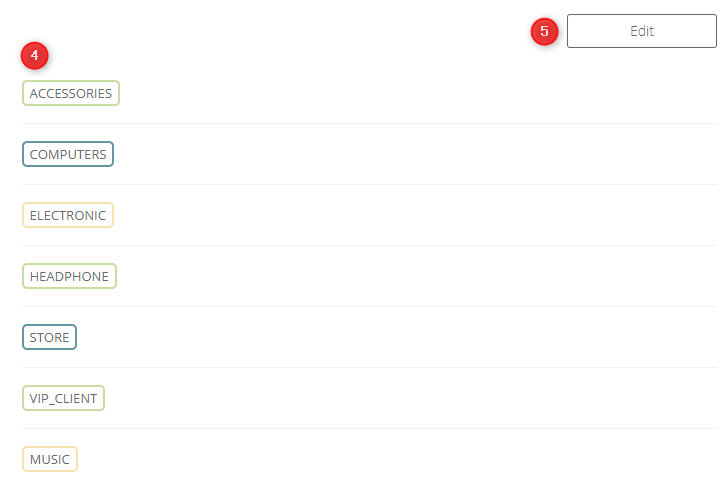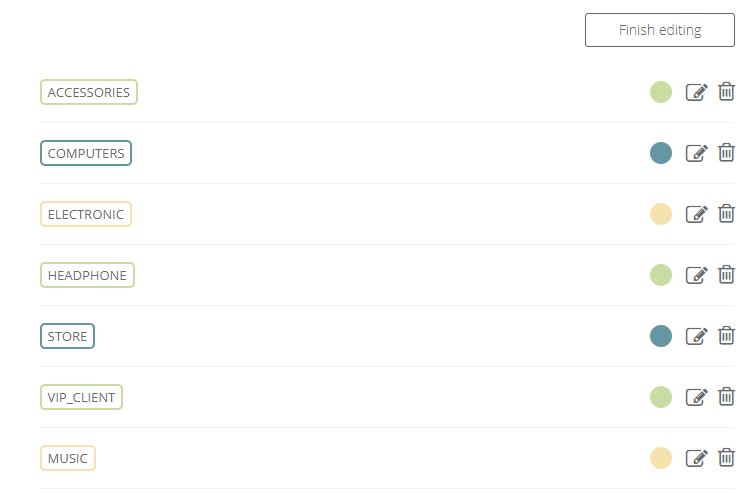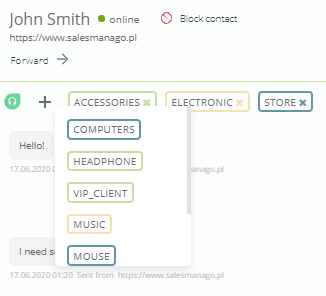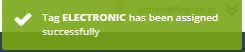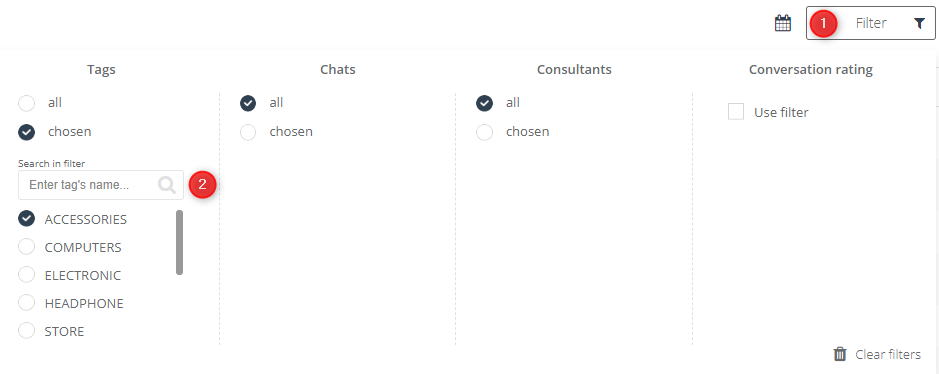Improve the work of your consultants conducting conversations with clients on Live Chat. Create chat conversation tags that you can use to mark a chat during and after it’s finished to easily find it on the Conversations list.
If you have already created a chat and configured your consultant, you can start working with the chat.
How to create a chat and configure a consultant
In order to create a chat conversation tags, you need to go to
LIVE CHAT => TAGS
Contents
- What are chat conversation tags in Live Chat?
- How to create chat conversation tags in Live Chat?
- How to add tags in a chat conversation?
- How to filter chat conversations using tags in Conversations List?
To use the chat, you must have your user account already created.
Chat conversation tags is a feature created to make easier a segregation of contacts and allow filtering them on a Conversations List by tags. The possibilities of creating new chat conversation tags are unlimited. There is no maximum amount of new tags or conversations assigned to them. One contact can have as many tags as you like. You can create various tags e.g.:
- A NEW CONTACT – assign the tag for a chat conversation where you got the new contact.
- A RECLAMATION – assign the tag for a chat conversation concerned the complaint.
- A RECOMMENDATION – assign the tag for a chat conversation with the shopping recommendation.
After entering Tags the following panel will appear:
2. How to create chat conversation tags in Live Chat?
Go to Live Chat => Tags.
In the picture above you can see a Tags panel where you can create new chat conversation tags and personalize them:
[1] Tag name – the tag name is automatically written in capital letters, you can use a space, special characters, letters and numbers to create it.
[2] Colour – you can choose a tag colour from 12 different options. Tags colours are useful to distinguish them when using in the Consultants Panel.
[3] Save – click to save a newly created tag.
IMPORTANT: In the Tags panel you can see also:
[4] Tags List – you can see right here all created and framed with chosen colour tags previously. As a default settings – your Tags List is empty, you have to create your own tags from the beginning.
[5] Edit – click it to open a setting panel of existing tags, where you can freely personalize them – change the colour, tag name or delete any tag.
[6] Finish editing – click it to save all changes. The button also close the edit panel.
3. How to add tags in a chat conversation?
Go to Live Chat => Active Chats => Log in => Choose a chat conversation (from any folder awaiting, active or finished).
In conversation view you can see three icons. One of them is a “sticky note” – called Tags.
In the picture you can see information that this specific conversation do not have any conversation tags assigned. We can easily add them by clicking “+” placed on the left side, just next to a Create Freshdesk task option.
After clicking “+” button you can see a list with all available chat conversation tags, which can help you with tagging a conversation. You can choose as many tags as you like by hover your mouse and pushing your cursor. From this place you can easily delete them, just click “x” and then concrete tag will be deleted irrevocably.
In the same way you can add tags in awaiting, active and finished chat conversations.
TIP: If you add a chat conversation tag successfully, in the top right corner you can see a green alert with following information: “Tag XXXX has been assigned successfully”.
4. How to filter chat conversations using tags in Conversations List?
Go to Live Chat => Conversations List.
Filtering chat conversation tags after their name is a very useful function. It will help you find interesting conversations you were looking for easily and faster:
[1] Filter – this option open a list of possible to choose filters including interesting us tags.
[2] Search in filter – you can choose a option of showing all possible to see conversations including all tags or with specified one. If you can’t find the one chat conversation tag that you are interested in use Search in filter function. You can use only one filtered tag, e.g. ACCESSORIES. After selecting it, click a field outside the filter list. The list automatically will shorten to chosen one’s in which consultants used this specific chat conversation tag.