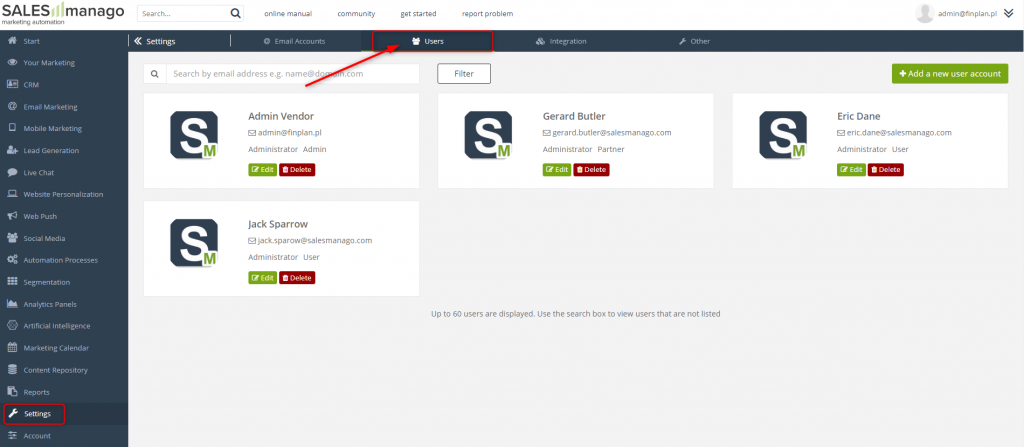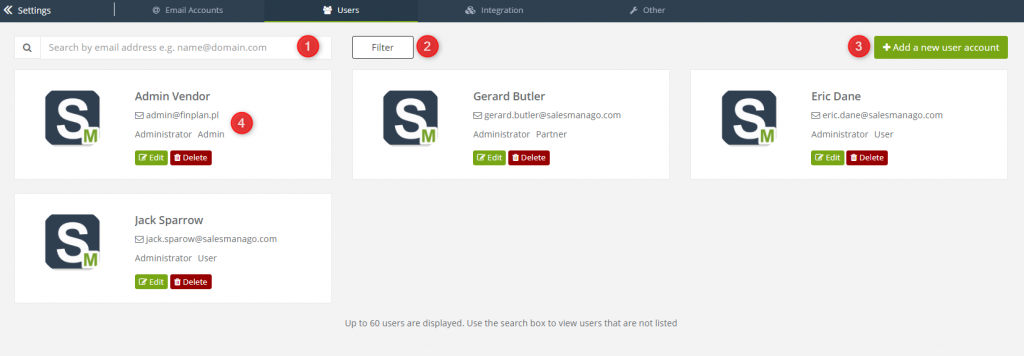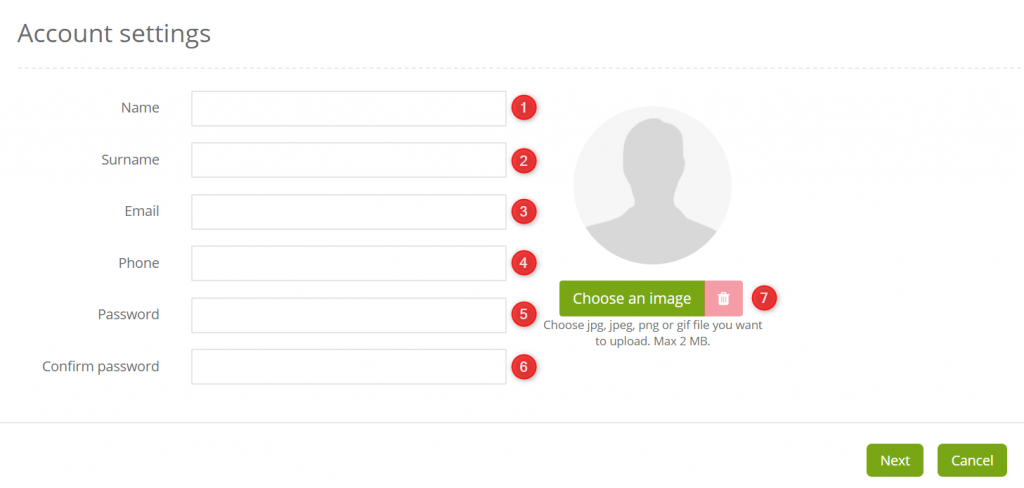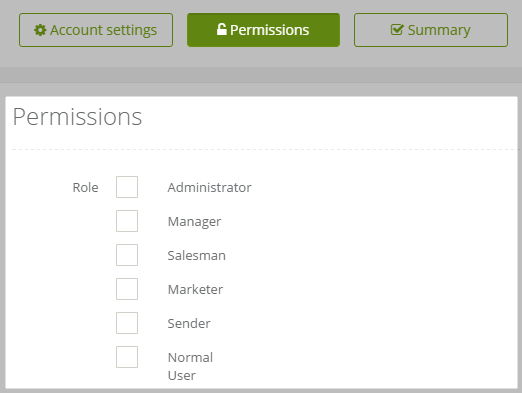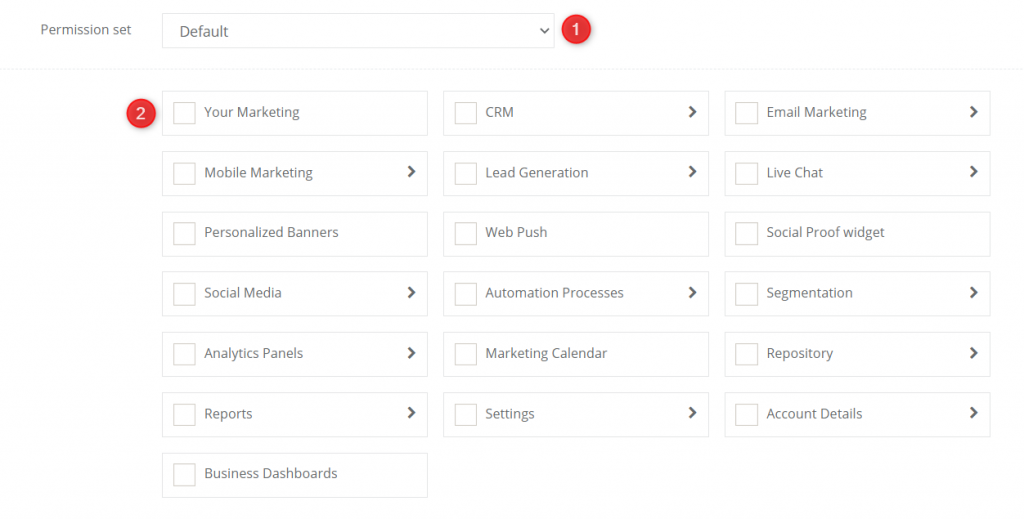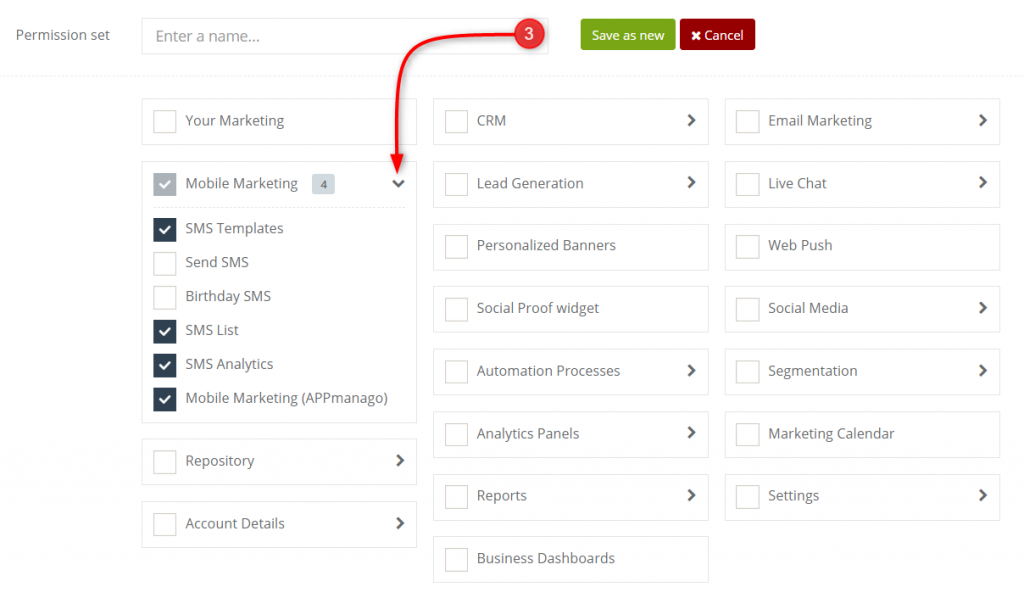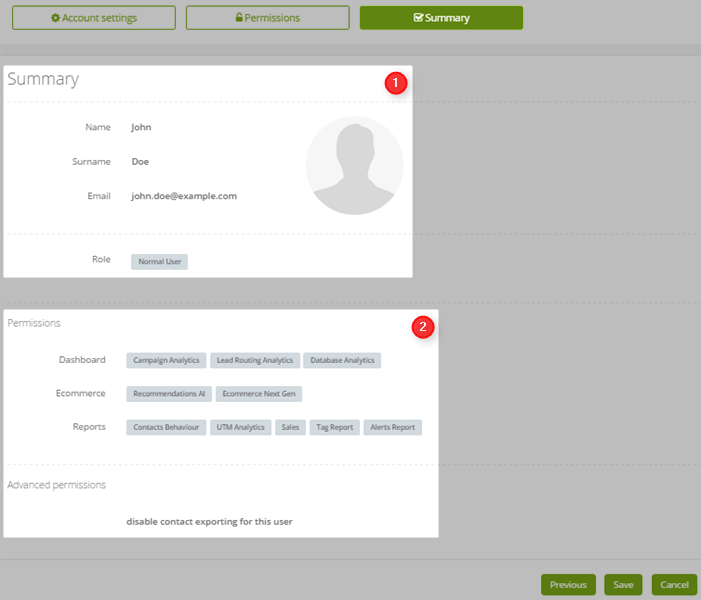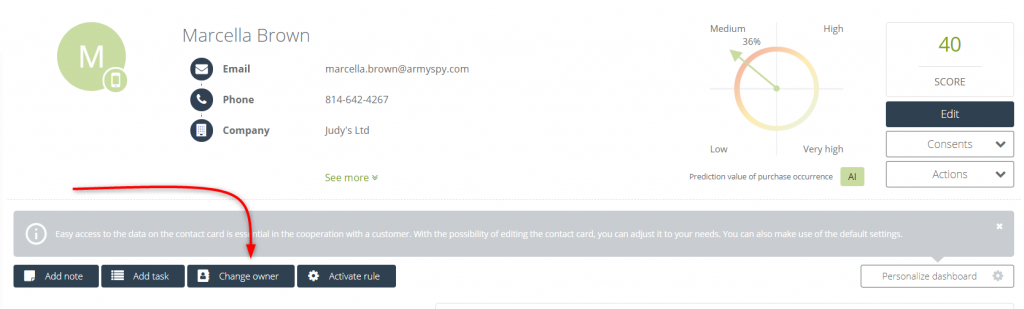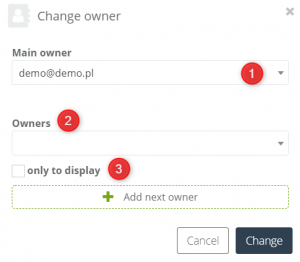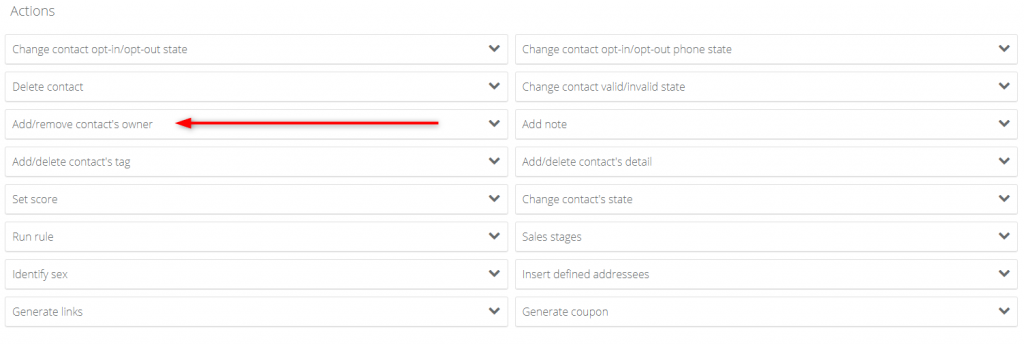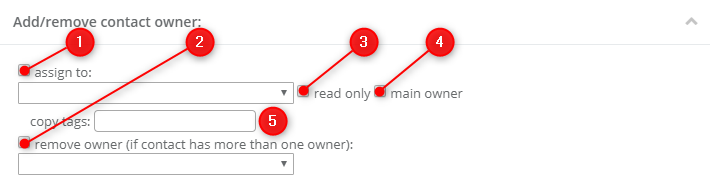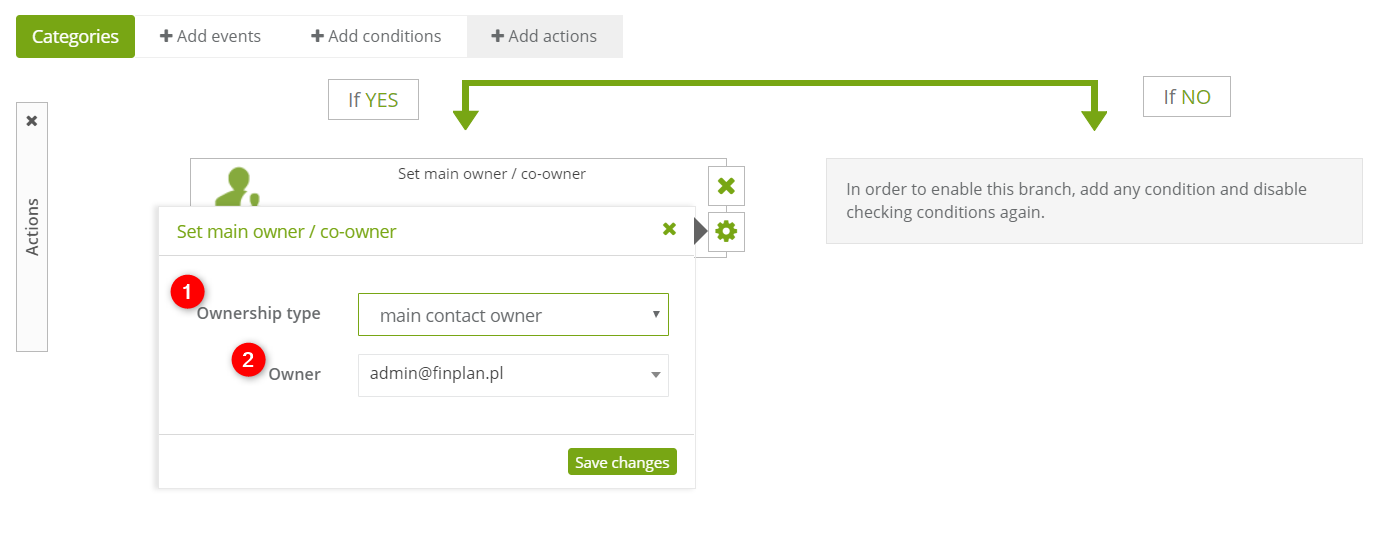Useful links
In SALESmanago you can create user accounts with various levels of access to the main application account. You can specify exactly what data particular users can access and what features they may use.
Users can:
- Sign in to the system with separate email addresses.
- Use the system concurrently with other users.
- Have their own group of assigned contacts.
- Use features and access data according to permission sets.
- Share data, contacts, templates and automation rules between each other.
- Work independently in the scope of their own account.
IMPORTANT: There are six type of user accounts that are described below in the section Creating and editing user accounts. Admin or Manager accounts have permission to perform actions for whole contact base and etiquettes like owner/main owner are ignored for these type of accounts. For the remaining user accounts it is not possible, users can send emails to contacts of which they are owner or main owners.
- Email templates and automation rules are assigned directly to a user who created them. However, most of the data in the system can be shared with other users. More information about sharing the data
- If you want other users to have access to the email template check the option Share this template while creating it. The other users will be able to display the template or copy it (the copy will be assigned to the new user).
GO TO Settings → Users
- Managing users
- Creating and editing user accounts
- Methods of assigning owner and main owner to a contact
1. Managing users
To manage user accounts, go to Menu → Settings → Users.
A window will open where you can see all existing users. Each user has a picture, name, surname, an email address and a role (that defines what they can do in the system).
[1] Search bar – type a part of an email address to start searching for a specific user.
[2] Filter – you can filter users by a role, the list will automatically reduce to users with selected role.
[3] Add a new user account – click this button to start creating the new user account.
[4] User card – this is the profile of a user. You can Edit or Delete user accounts from here.
IMPORTANT: Email templates and automation rules are connected to users that create them. This means, that they are displayed and work only for contacts, that their author owns. However, most data in the system can be Shared with other users. More about data sharing between accounts >>
♦ To make an automation rule work for all contacts in the database, set it as Shared in that rule’s settings.
♦ To let other users access an email template, set it as Shared in that template’s settings. Other users will be able to view the template and copy it (copies belong to users that made them).
2. Creating and editing user accounts
Setting up a user account is divided into three steps. This is a step-by-step instruction on how to create the user account.
[1] Name
[2] Surname
[3] Email address – the one that the user will use to sign into the system. Alerts and reports created by the user will also be sent to that address.
IMPORTANT: For one email address you can create only one user account. If that account is later deleted, the email address can’t be used to create another user account.
[4] Phone – phone number of a user with the phone area code.
[5] Password – that the user will use to sign into the system. The password can be changed at any time.
[6] Confirm password – type in the password again to validate.
[7] Choose an image – assign a photo or other picture to this user.
Click Next to proceed to Permissions.
Select a system role for this user. System roles are default presets of permissions intended to facilitate easier management. After you select a role, the associated permission set is displayed below. System roles can not be altered, but you can make custom permission sets and save them for further use (using a role preset as a base).
- ADMINISTRATOR – has access to all actions in the system (such as adding new users) and can adjust the setting of the system for all users.
- MANAGER – has full access to all contact details present in the database as well as statistics from all sent email campaigns.
- SALESMAN – has access to CRM and basic analytics features.
- MARKETER – has access to most features of the system, but limited access to administrative features.
- SENDER – can issue mass messaging, but can not access contacts cards or lists. Must receive addressing information (for example, a specific tag) from another user to be able to address a mailing.
- NORMAL USER – has access to most features of the system and limited access to administrative features. Restricted to a group of assigned contacts.
FULL LIST OF PERMISSIONS BY ROLE IN THE SYSTEM (table)>>
[1] Permission set – from this list you can select an existing custom set of permissions. If you create a new custom set, you will be prompted to type in a new name here.
[2] Select or clear the checkbox to grant or remove access to a specific feature for this user. You can also expand lists (as shown below) to further customize this set of permissions, down to the smallest details.
[3] After you create a new permission set, you can save it by typing its name and clicking Save as new. From then on, this custom set will be available on the list, allowing you to use it again if you want to.
USAGE EXAMPLE: Let’s assume you want to create a user account very similar to Salesman, but with access to A/B Tests. To create this custom type of account, select the role Salesman and scroll down to the list of permissions. Some checkboxes will be prepopulated with the default permissions for a Salesman account. Now, click Tests to expand the category and select A/B Messages and A/B Dynamic Content. Finally, enter a name for this custom set, for example, “SalesmanAB”.
[4] Disable contact exporting for this user – select this checkbox to prevent the created user account from exporting contacts from the database.
[5] Show only this user own contacts – user will see only own contacts.
Click Next to proceed to the Summary.
Here you can review everything you have set in previous steps. Click Previous to resume editing, click Save to keep all changes, and Cancel to discard all changes and exit the editor.
3. Methods of assigning owner and main owner to a contact
Users, except for manager and admin, can send emails or trigger rules for only those contacts of which they are owners or main owners. If you want to check who the owner of the contact is, you need to go to its contact card.
[1] Main owner – you can check the email address of the user who is the main owner of the contact. After clicking Set button next to the field, you will assign yourself as a main owner if you aren’t already.
[2] Owners – from the dropdown list choose email addresses of the users who will become owners of the contact. After you choose the email address, tick the checkbox [3] if you don’t want the user to have the access to editing the contact or send emails.
[3] Only to display – the option lets you assign contacts to the user, who will not be able to edit the contacts, send emails to them.
Other methods of assinging owner or main owner of the contact
- Go to Menu → Audiences → Contacts → Contact management → Contact Manager
Above the list of action you can find fields in which you can define the contacts for which you want to trigger the action. Determine the contact group and then choose action the action action Add/remove contact owner marked on the list of actions on the illustration above. Then, go to the settings of the action.
[1] Assign to – search the list for the account of the owner you wish to assign the contacts to. You can select only one account. If you wish to assign contacts to a larger number of owners, you will need to repeat the procedure.
IMPORTANT: If you leave the checkbox unchecked, the action will not be launched.
[2] Remove owner (if contact has more than one owner) – the option lets you delete owner from the contact.
[3] Read-only contacts – the option lets you assign contacts to the user, who will not be able to edit the contacts nor send emails to them.
[4] Main owner – set the user as the main owner of the contacts.
[5] Copy tags – all contacts you selected will be assigned with tags listed in the field. The added tags must be separated with commas.
IMPORTANT: The action will assign tags regardless of whether a contact has already been tagged with them before or not. Once the action has been completed, the selected contacts will be tagged with the tags you have entered.
2. Automation rules
You can assign a new owner or main owner of the contact by means of Action Set main owner/co-owner. To do so, go to Menu → Automations → Automation Processes → Automation Rules → + New Rule
[1] Ownership type – determine the type of owner of the contact: main contact owner or co-owner.
[2] Owner – from the dropdown list choose an email address of the user who will become the main owner or co-owner.
3. Workflow
You can assign a new owner or main owner of the contact by means of Action Set main owner/co-owner. To do so, go to Menu → Automations → Automation Processes → Workflow → + New Workflow
[1] Ownership type – determine the type of owner of the contact: main contact owner or co-owner.
[2] Owner – from the dropdown list choose an email address of the user who will become the main owner or co-owner.