Thanks to ready-made SALESmanago plugins, you can integrate your SALESmanago account with various eCommerce platforms. Such integrations allow you, for example, to transfer Contact data and External Events (such as CART or PURCHASE) to SALESmanago, or update Contacts’ opt-in/opt-out statuses in your database.
Learn more about integrations offered by SALESmanago >>
A number of SALESmanago integration plugins also offer the option to synchronize a Product Catalog used on an eCommerce platform with SALESmanago. The synchronization covers all product data (including name, picture, description, categories, availability, etc.). A Product Catalog synchronized with SALESmanago through a plugin will be updated automatically, in real time, to reflect any changes occurring on the eCommerce platform (for example, a change in a product’s price).
Contents
1. Getting started
On the SALESmanago platform, product data is required for numerous marketing activities, including Automation Processes, dynamic emails, dynamic Web Push notifications, Lead Generation widgets (Recommendation Frames, dynamic landing pages, etc.), transaction analytics, the Search AI Turbocharger, Voice search, Cinderella AI, and certain Live Chat functionalities.
Product data can be stored in SALESmanago in two ways:
- Product Catalog—allows you to transfer product data in real time using the Product API. Requires API methods for updating data whenever it changes on your eCommerce platform.
- XML Product Feed—an XML file stored on your server, containing all details about the products on your eCommerce platform. SALESmanago downloads this file periodically (every 2 to 24 hours) to update the product data. The XML file is usually mapped by the SALESmanago Support Team.
A number of SALESmanago integrations offer the option to synchronize a Product Catalog on an eCommerce platform with SALESmanago through the very same plugin that is used for the integration. This allows you to seamlessly transfer product data from your store to SALESmanago—for example, for the purposes of Automation Processes.
This modern data transfer method is currently available for the following SALESmanago integrations:
- PrestaShop
- WooCommerce (WordPress)
- Magento 2
- Shopify
If the SALESmanago integration with your eCommerce platform does not support Product Catalogs yet, you can use an XML Product Feed >> or acquaint yourself with our presentation on Product Catalog API >>
Below, you will find instructions on how to synchronize your Product Catalog via an integration plugin. Following the creation of a Product Catalog in SALESmanago through this process, all product details will be updated automatically in SALESmanago if any changes occur on the eCommerce platform. For instance, if you modify a product’s price or description on the eCommerce platform, this modification will be visible in SALESmanago within the next 30 s.
In all instructions, the PrestaShop plugin is used to illustrate the process, however, you can easily apply the instructions to the other platforms: WooCommerce (WordPress) and Magento 2.
2. Synchronize your Product Catalog through an integration plugin
NOTE: The instructions below are based on the PrestaShop plugin, however, you can easily apply these instructions to WooCommerce (WordPress) or Magento 2.
To follow the instructions below, first you need to integrate your PrestaShop platform with SALESmanago.
Read how to integrate SALESmanago with PrestaShop 1.7 >>
When the integration is ready, you can proceed to configuring real-time Product Catalog synchronization between PrestaShop and SALESmanago.
On the PrestaShop platform, go to the SALESmanago plugin and select the Product Catalog tab:
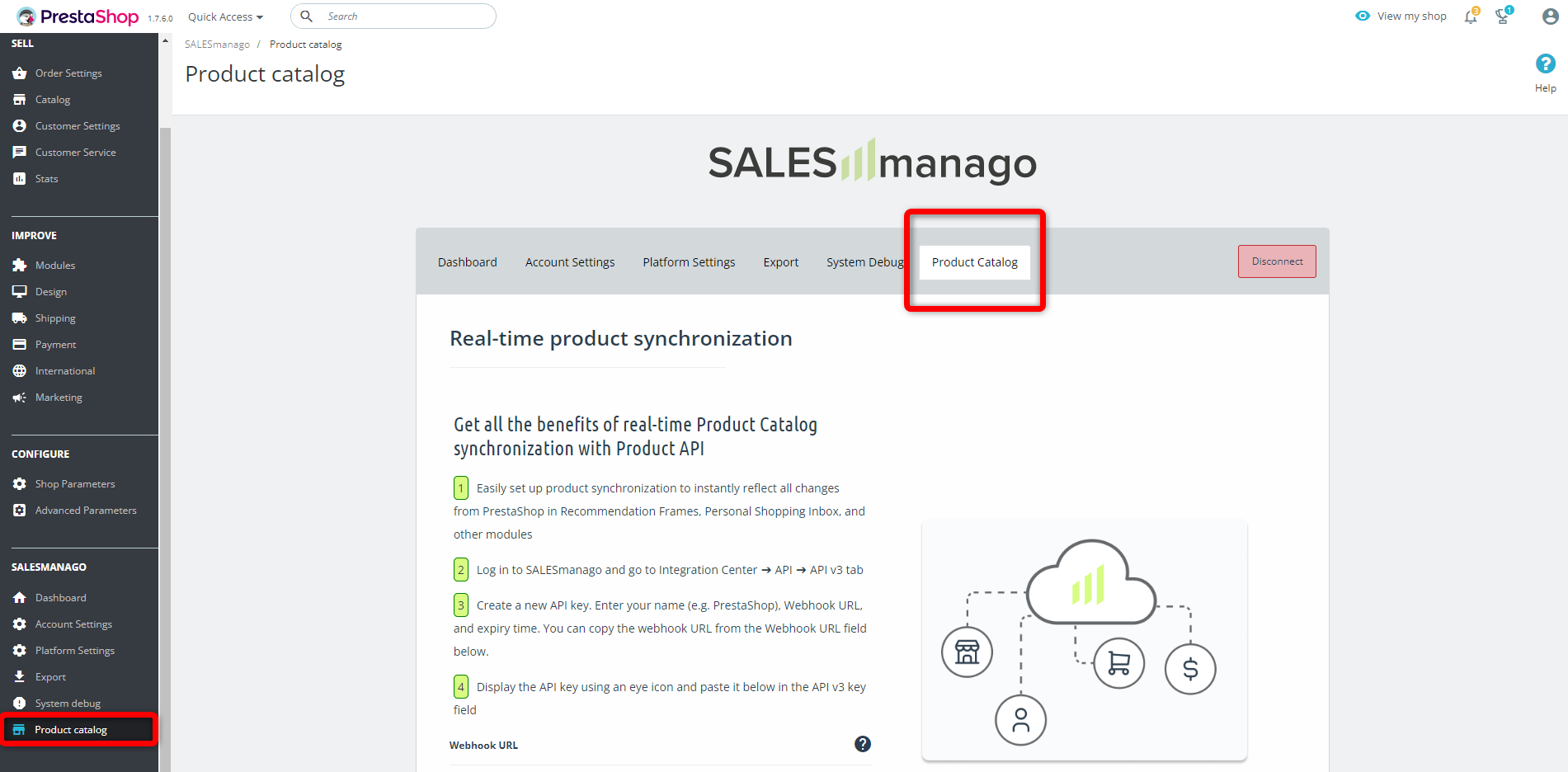
In SALESmanago, go to Menu → Integrations → Integration Center → API. Go to the API v3 tab [1] and click Create new API key [2].
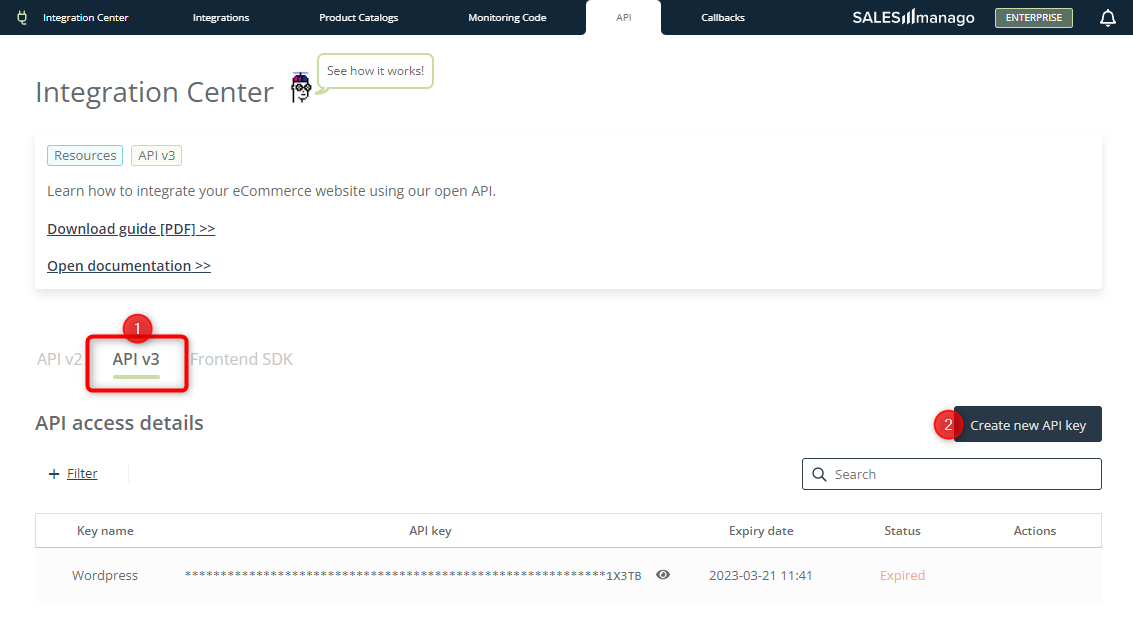
A new window will open:
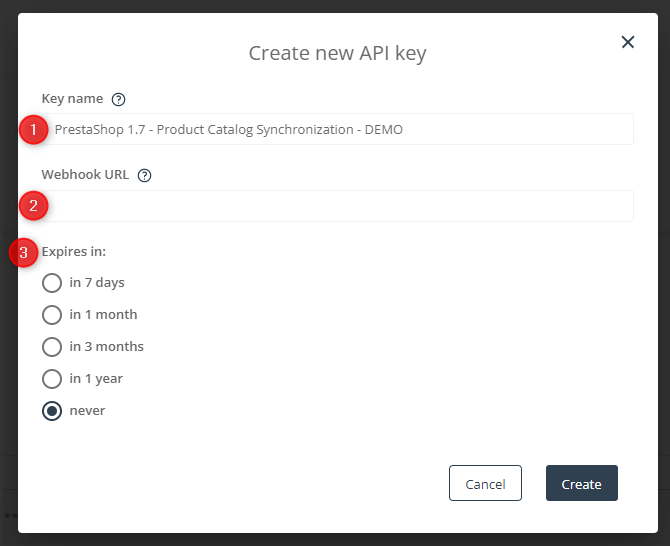
[1] Key name—enter a name for your new API key that will allow you to easily identify it on the list. Preferably, the name should indicate the key’s purpose.
[2] Webhook URL (optional)—Webhooks are a modern way to report any data transfer issues back to the PrestaShop platform. In this field, you can enter the URL to which notifications will be sent if the execution of the API method fails (i.e., if any synchronization error occurs).
You can find the URL that should be pasted into this field on the PrestaShop platform, in the SALESmanago plugin, under the Product Catalog tab:
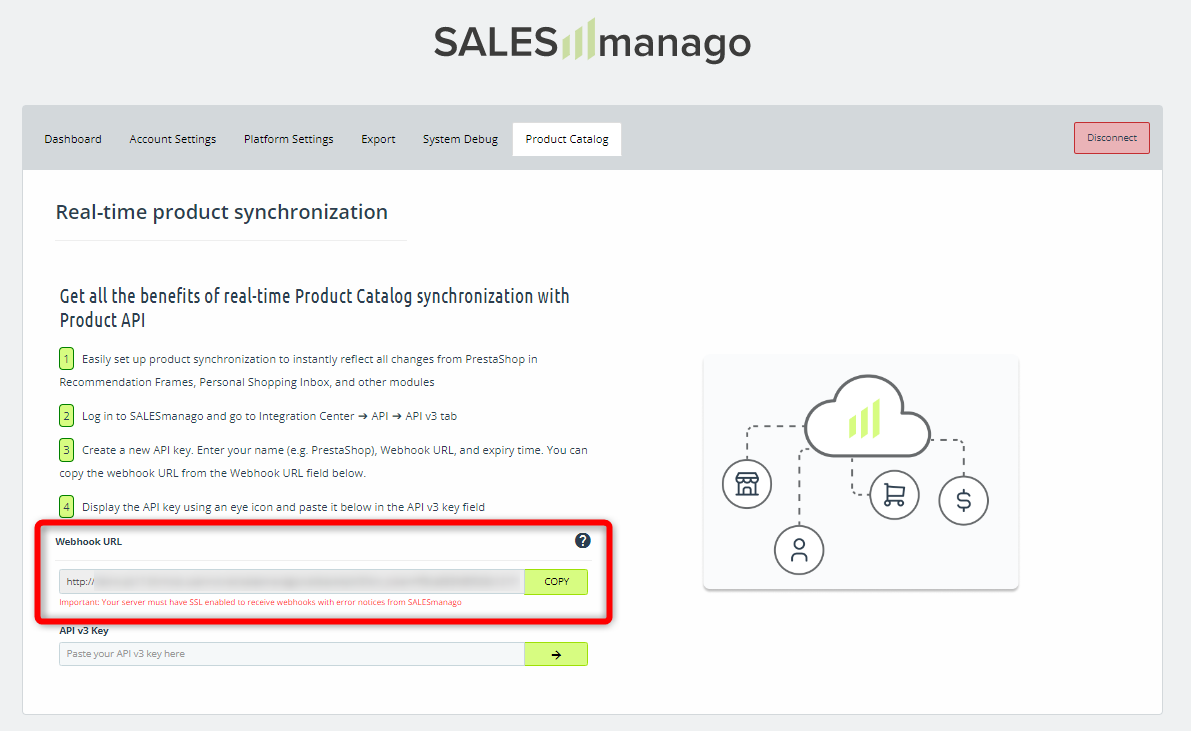
When the Product Catalog synchronization is complete, any error notifications sent to the PrestaShop platform using the Webhook method will be listed under the System Debug tab of the SALESmanago plugin (see Section 3 of this article).
[3] Expires in—specify how long the new API key should remain active and functional. The shorter periods are especially useful for test purposes.
An expired API key is no longer functional (in this case, this will mean that your Product Catalog synchronization will stop working). If your API key expires and you want to continue using the function it enabled, you need to create a new API key for the same purpose.
TIP: You can change the expiration time for an existing key. Find it on the list, open the Actions menu and select the option Change expiration time.
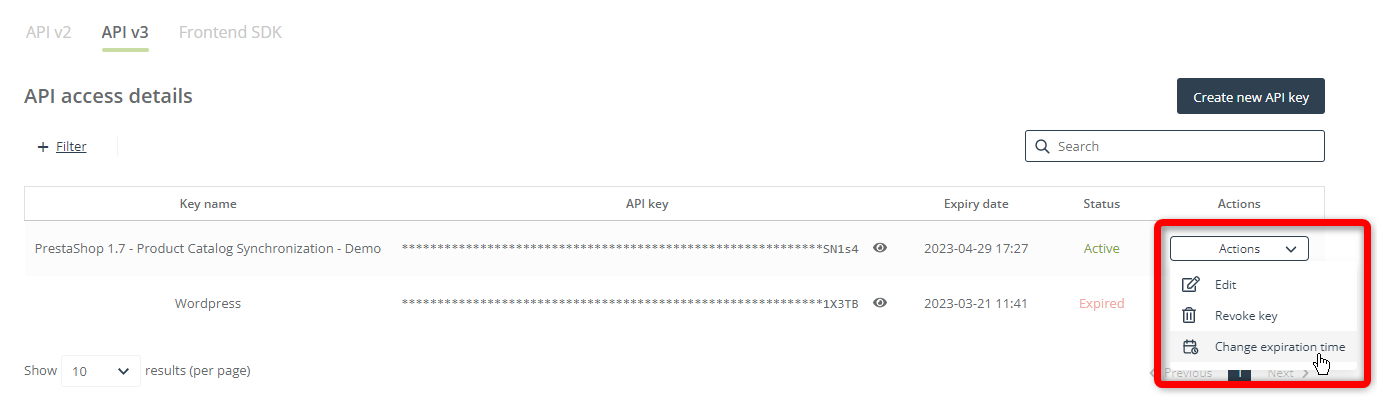
When you have defined all the settings, click Create.
The key will appear on the list of your API keys (if you don’t see the key right after its creation, refresh the page). Click the eye icon to reveal its full value:
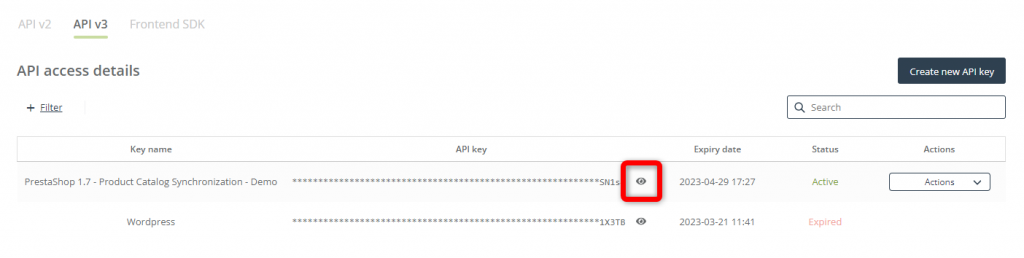
Copy the entire key (make sure to copy all the characters!) and go back to the PrestaShop platform. Paste the key into the input field shown below and click on the arrow button.
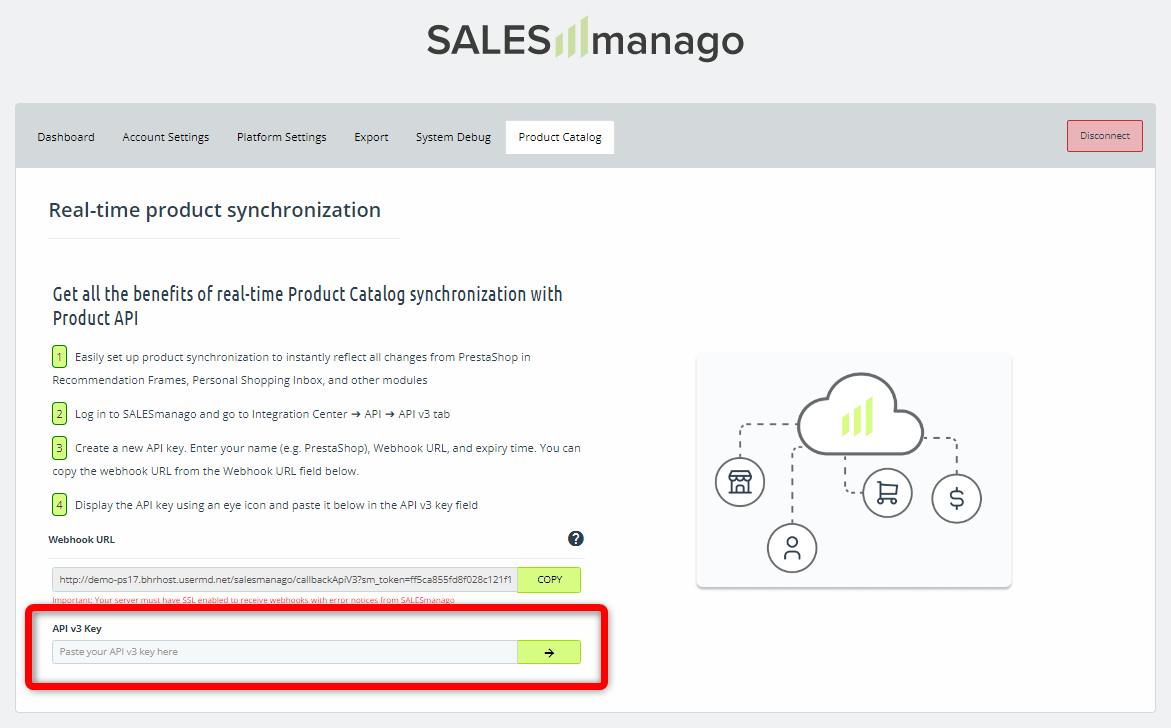
Now you need to select the Product Catalog you want to synchronize.
If you already have one or more Product Catalogs on the SALESmanago platform, select the one you want to synchronize from the list [1] and click Save [2].
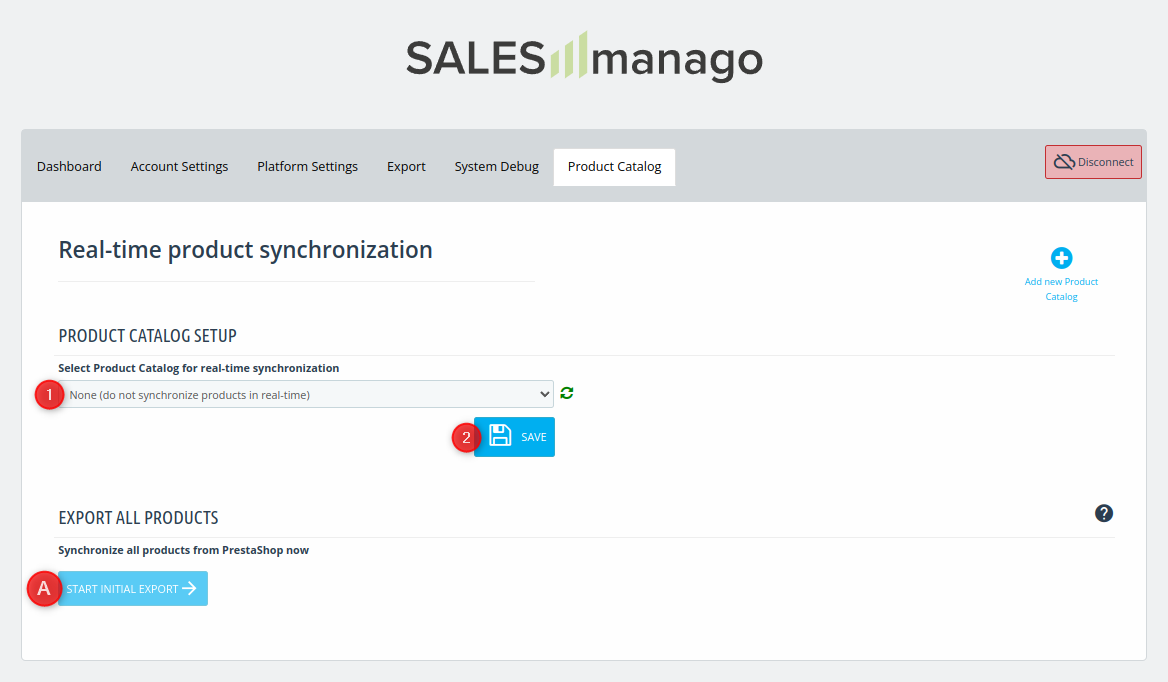
After you click Save (and thus complete the synchronization process), the recommended action is to click button [A] to perform an initial export of all product data from PrestaShop to SALESmanago (you need to perform this action only once). Thanks to this you can be sure that the data will be identical on both platforms from the very beginning of the synchronization.
If you have no Product Catalog in SALESmanago, you will be asked to create one:
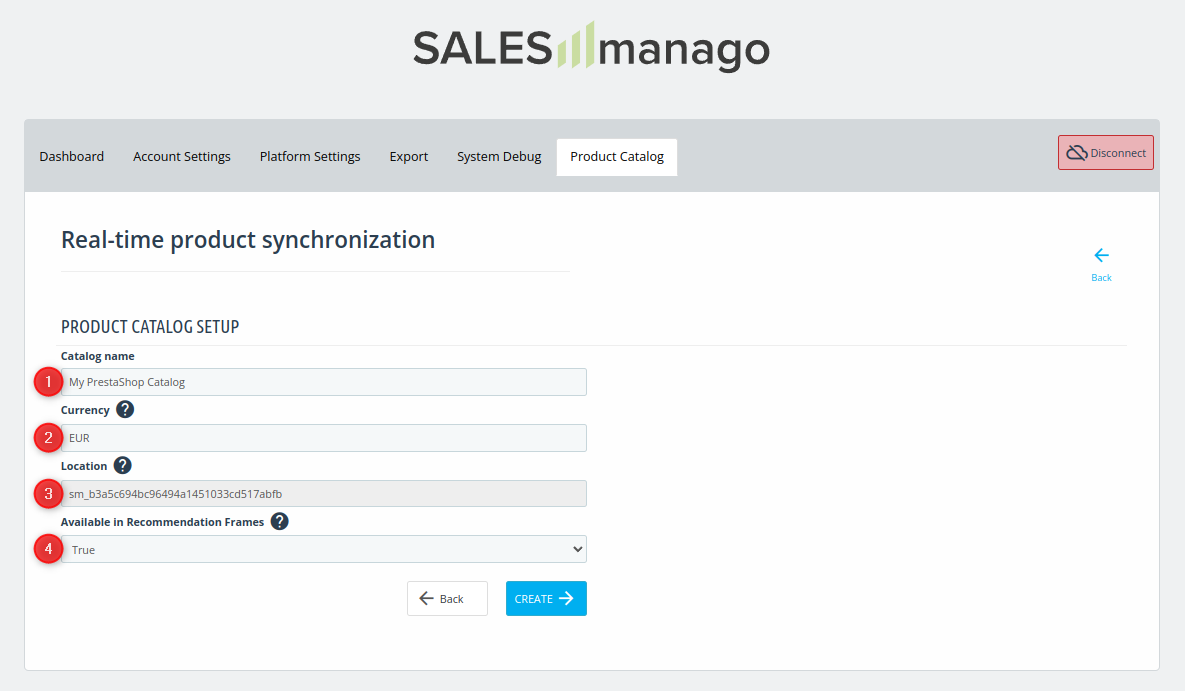
[1] Catalog name—enter a name for your new Product Catalog that will allow you to easily identify it.
[2] Currency—specify the currency used in your Product Catalog.
[3] Location—The location of your e-shop. This field is completed automatically based on your settings defined in the SALESmanago plugin.
[4] Available in Recommendation Frames—decide if the product data contained in the new catalog should be available for use in dynamic (personalized) recommendations on the SALESmanago platform.
If you want the product data to be used in Recommendation Frames, Emails, PSI, and other features, set the value in this field to “True”. If the value is set to “False”, the SALESmanago system will access the Product Catalog only for analytical purposes.
When you have defined all the settings, click Create. The new Product Catalog will be visible on the SALESmanago platform in Menu → Integrations → Integration Center → Product Catalogs.
On the PrestaShop platform, select the new Product Catalog from the list [1] and click Save [2]:
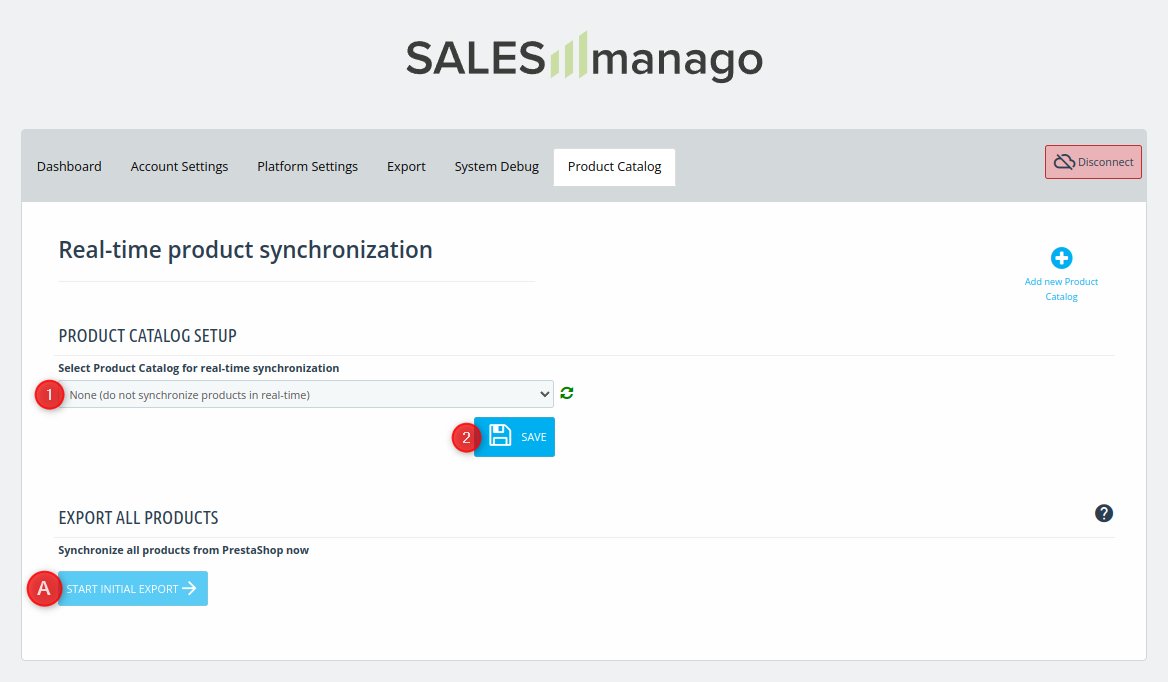
Right afterwards, make sure to click on button [A] to perform an initial export of all product data from PrestaShop to SALESmanago. You need to perform this action only once.
That’s it! From now on, any changes in your Product Catalog on the eCommerce platform will automatically be updated in SALESmanago.
IMPORTANT: The final stage of this process looks slightly different for Magento 2. After entering the API key and pressing the arrow button, you will see the following screen:
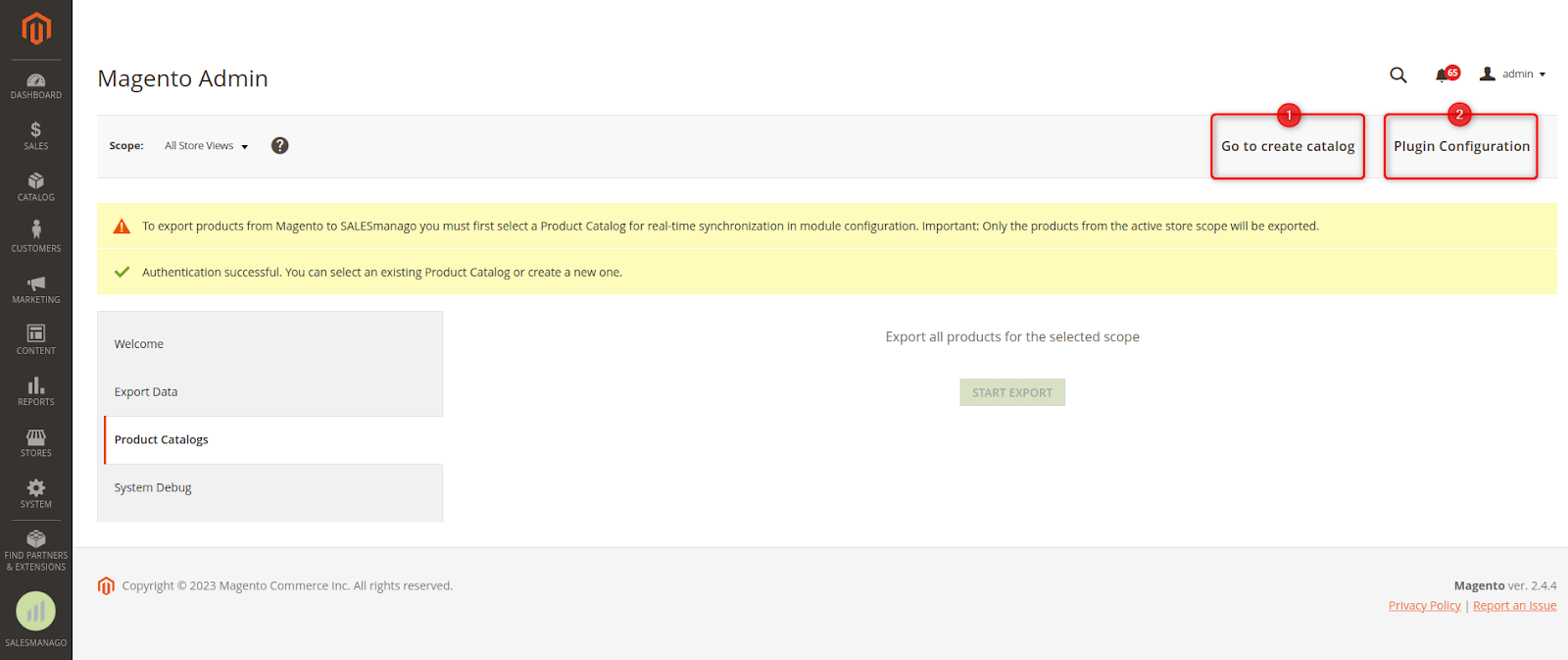
If you have no Catalog, click Go to create catalog [1] and define the necessary settings. If you already have a Product Catalog on the SALESmanago platform, click Plugin Configuration [2].
After clicking on Plugin Configuration, go to the Magento 2 Settings tab:
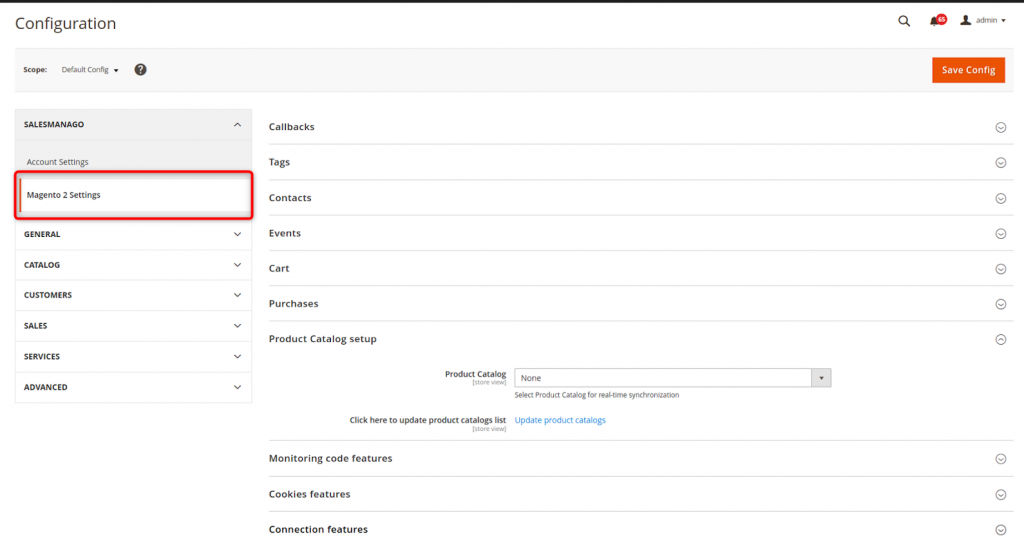
Go to the Product Catalog setup section and select the Product Catalog you want to synchronize from the list [1].
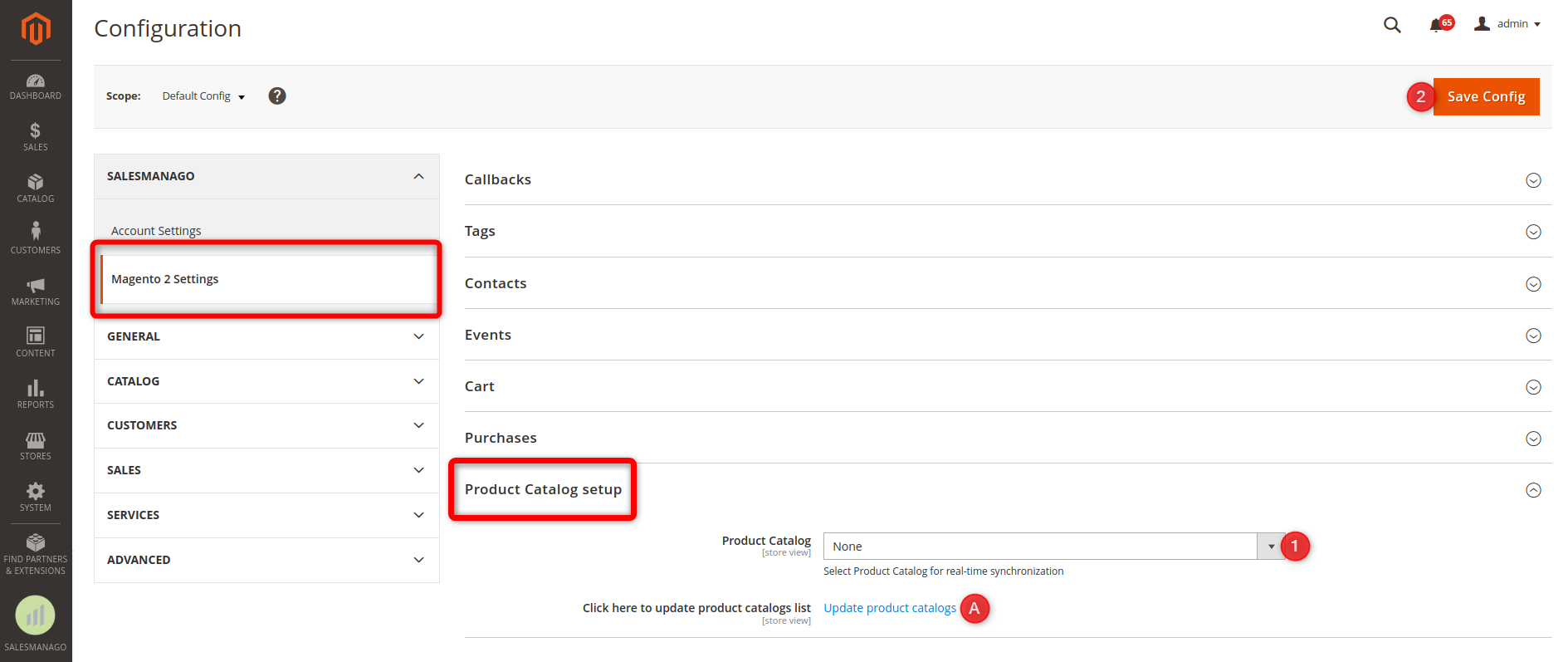
If the Catalog you want to choose is not visible on the list, click Update product catalogs [A]. Click Save Config [2] to save your settings.
Now you can perform the initial export of all product data from Magento 2 to SALESmanago. Go back to the SALESmanago plugin and select the Product Catalogs tab:
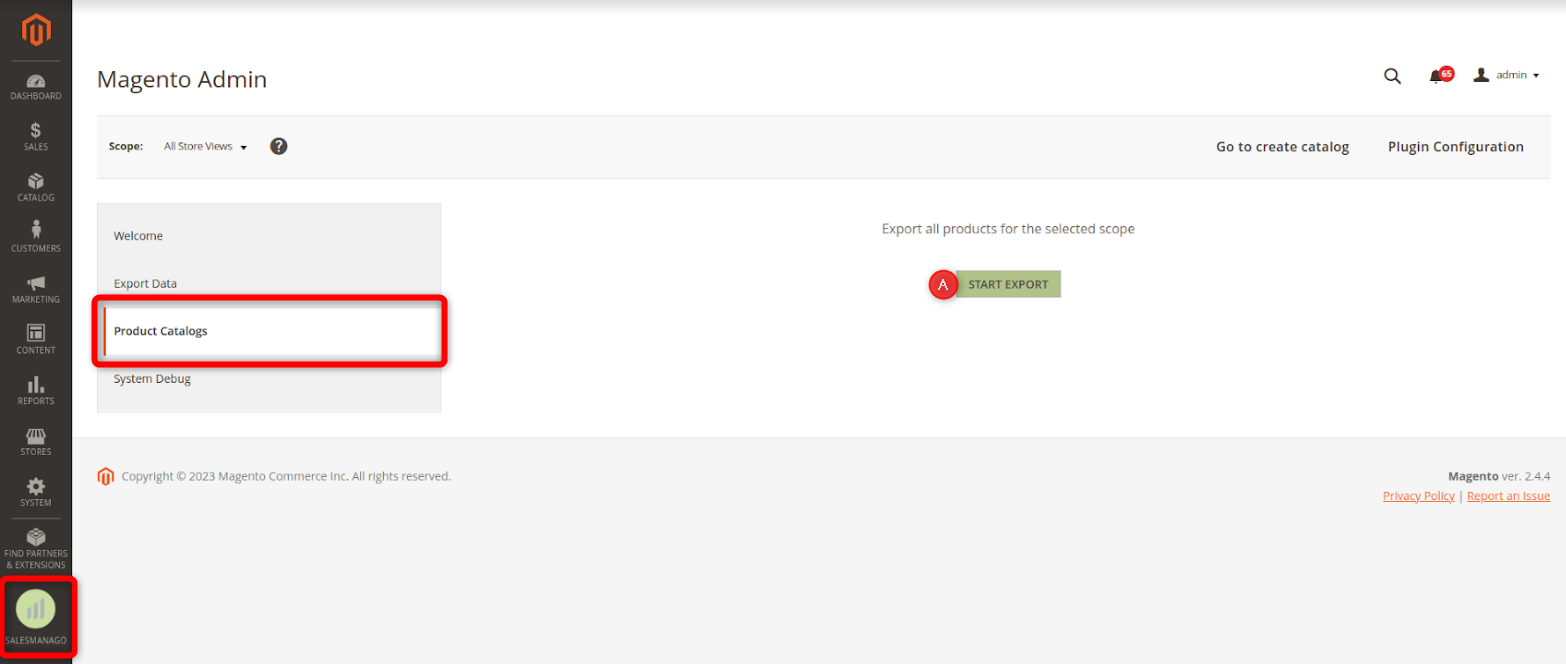
Click START EXPORT [A] to perform the initial data export.
3. Troubleshooting
Most SALESmanago integration plugins have a special tab where you can view any errors that may have occurred during data transfer between the eCommerce platform and SALESmanago. The error log includes errors transferred using the Webhook method.
In the case of PrestaShop and Magento 2, the tab’s name is System Debug. In the case of WordPress, the tab’s name is About.
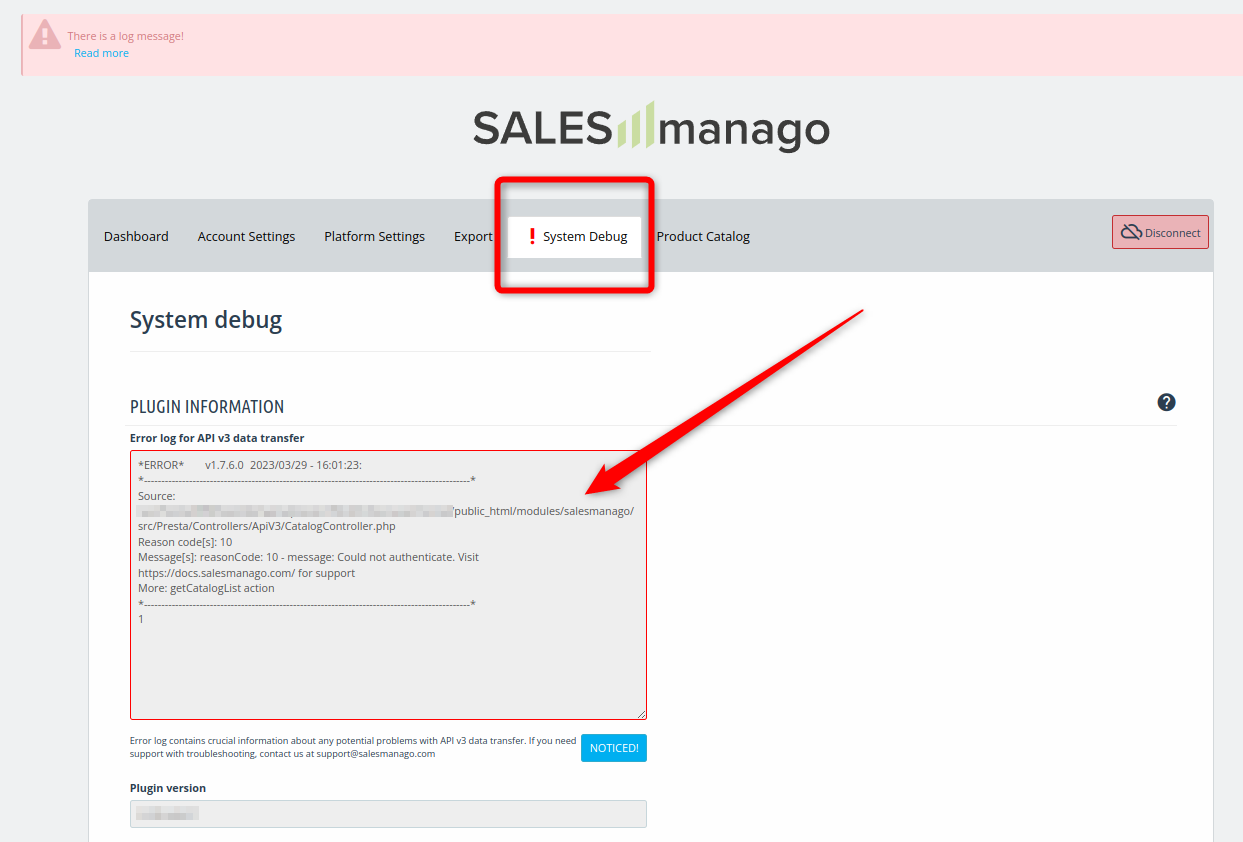
NOTE: Some notifications displayed in the error log are simply warnings and not errors. For instance, you may see a warning that a product name has been trimmed in SALESmanago to meet the character count requirements.
If you need any help with troubleshooting, please contact us at [email protected], providing the entire error message.