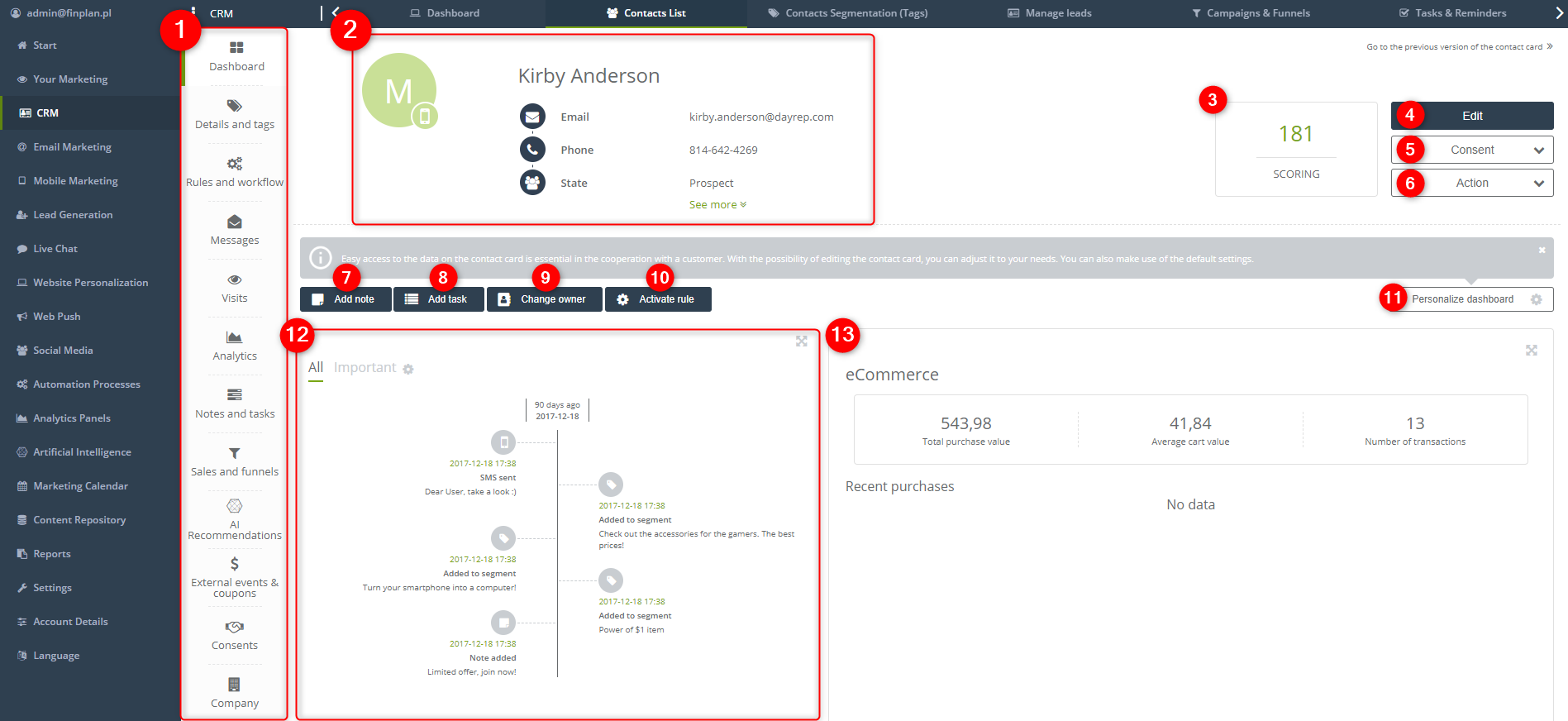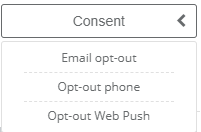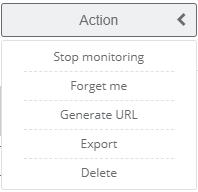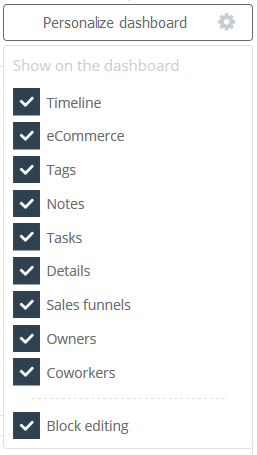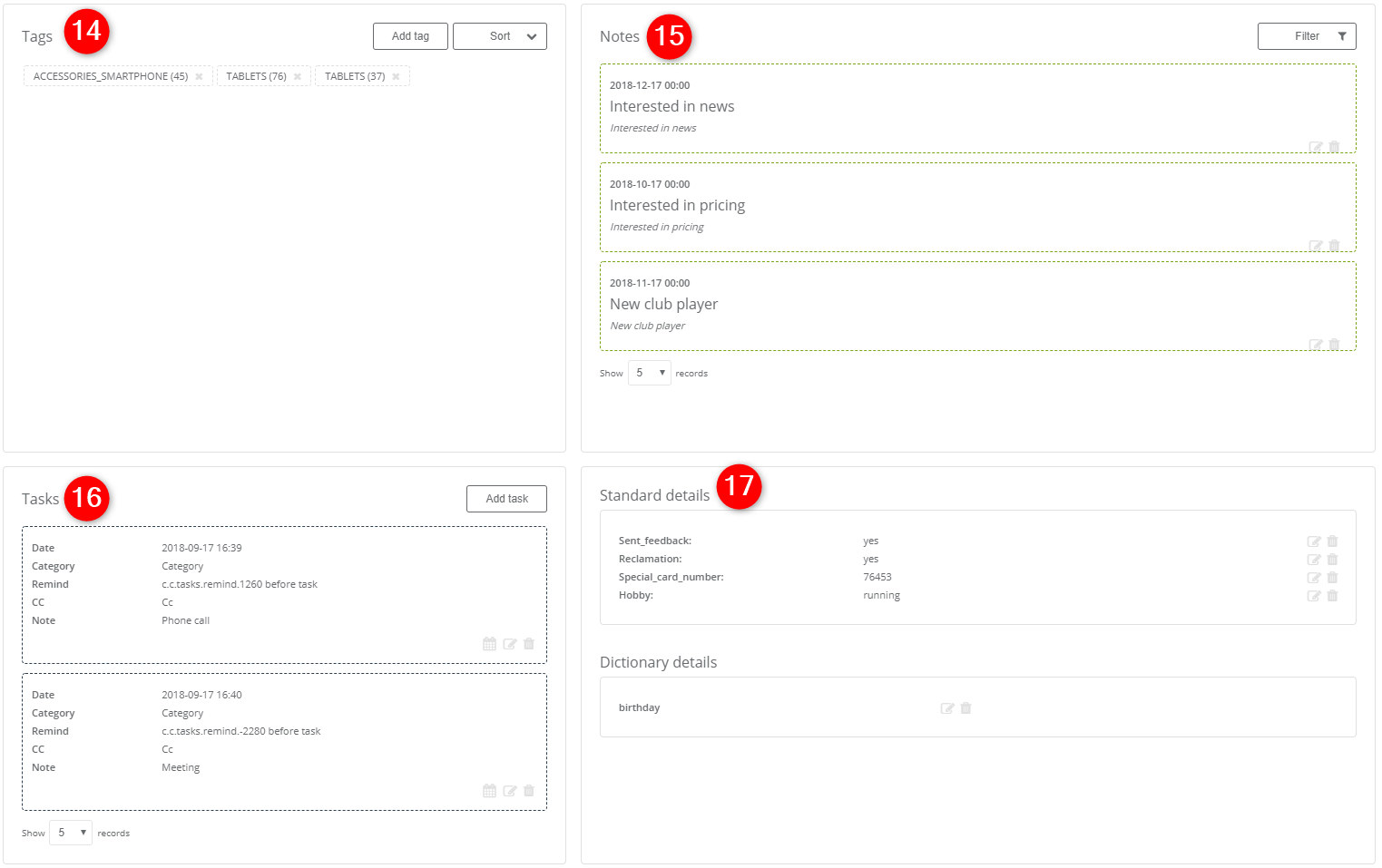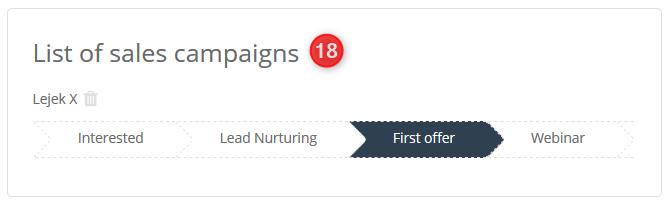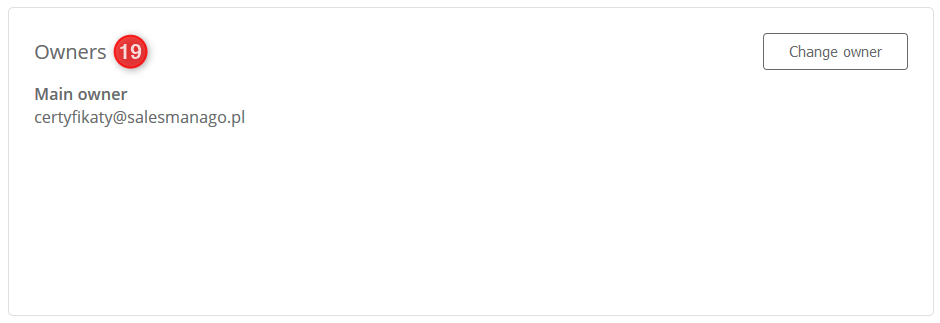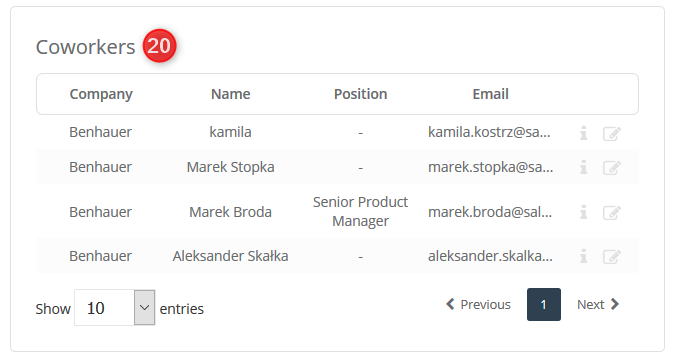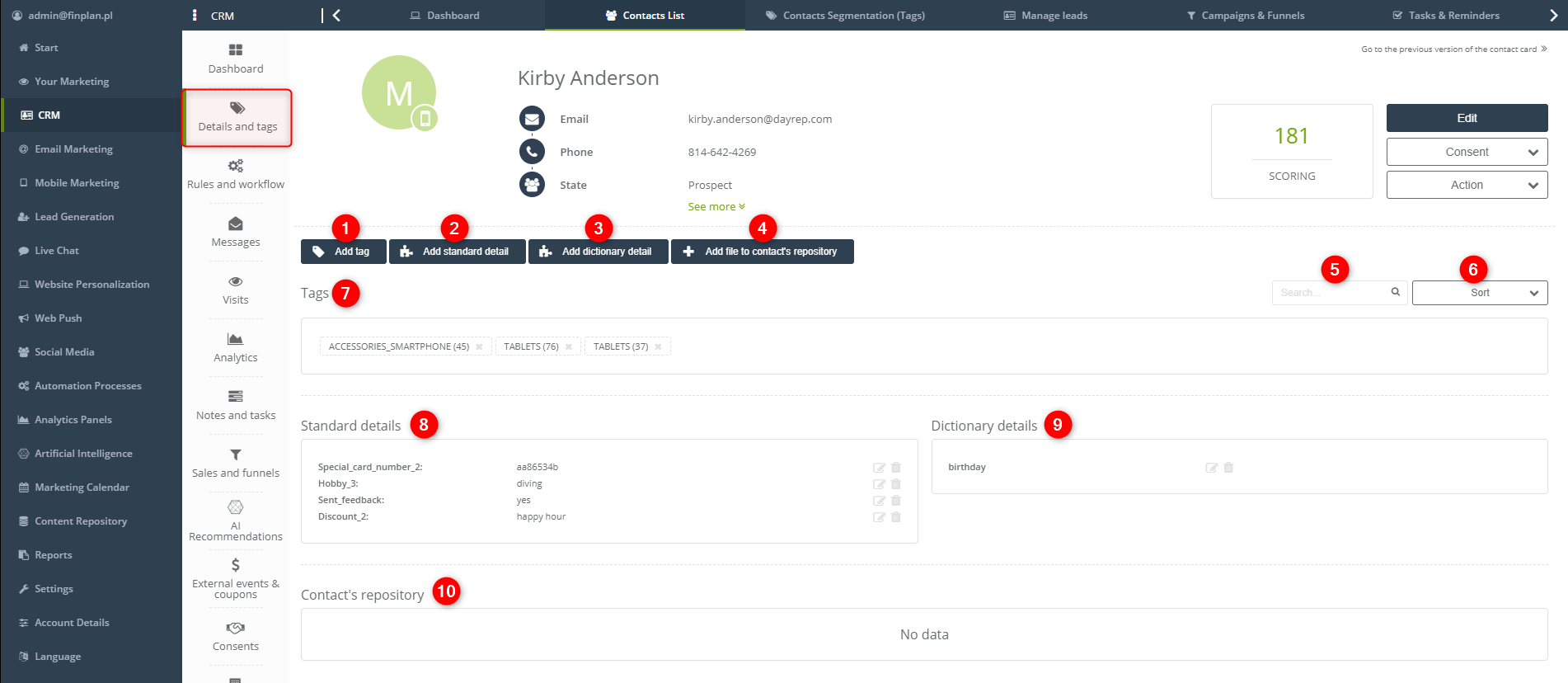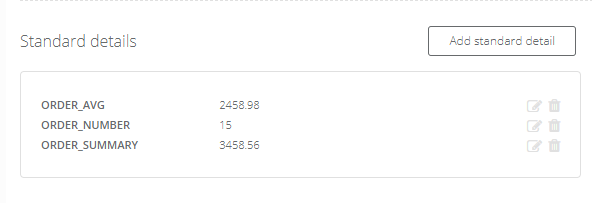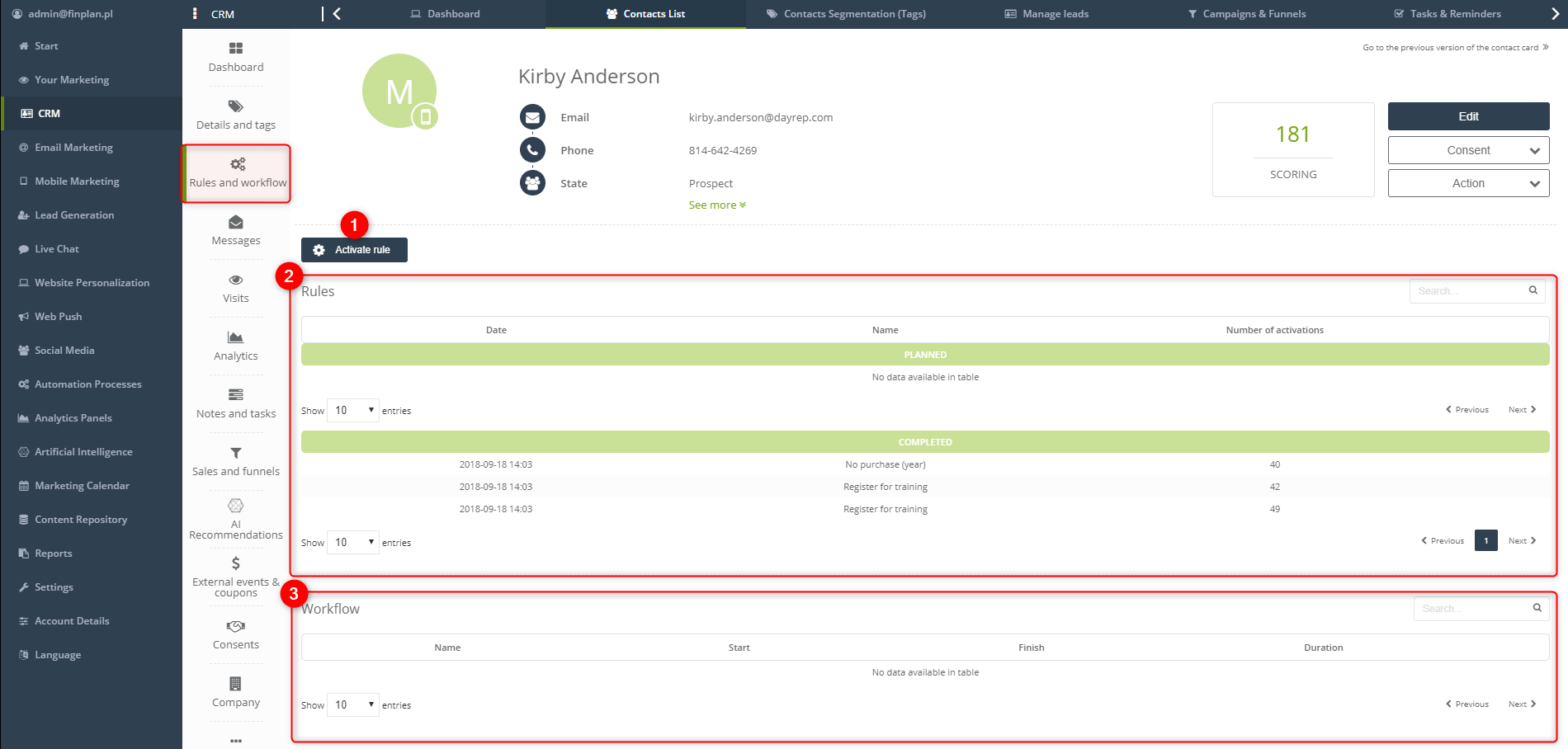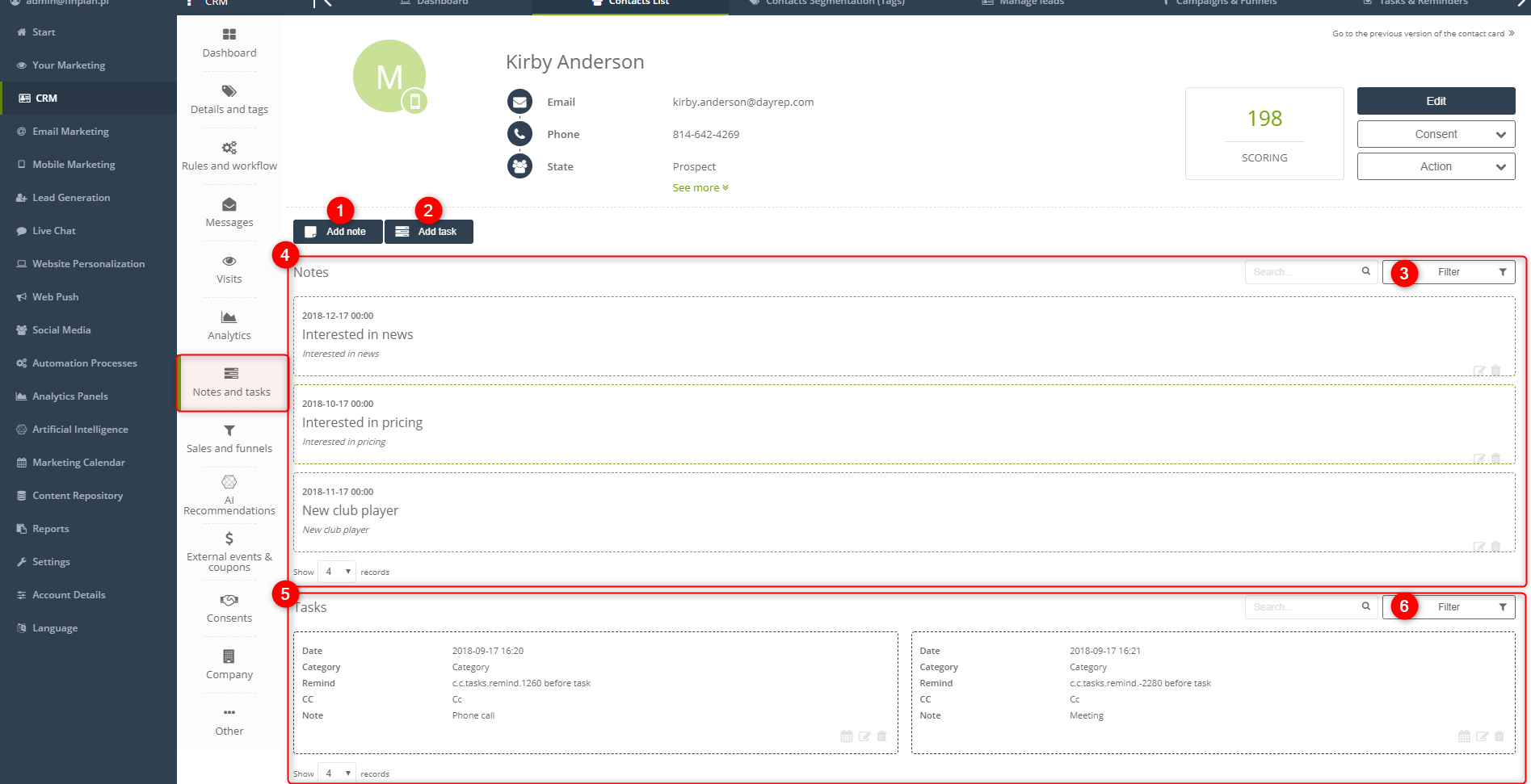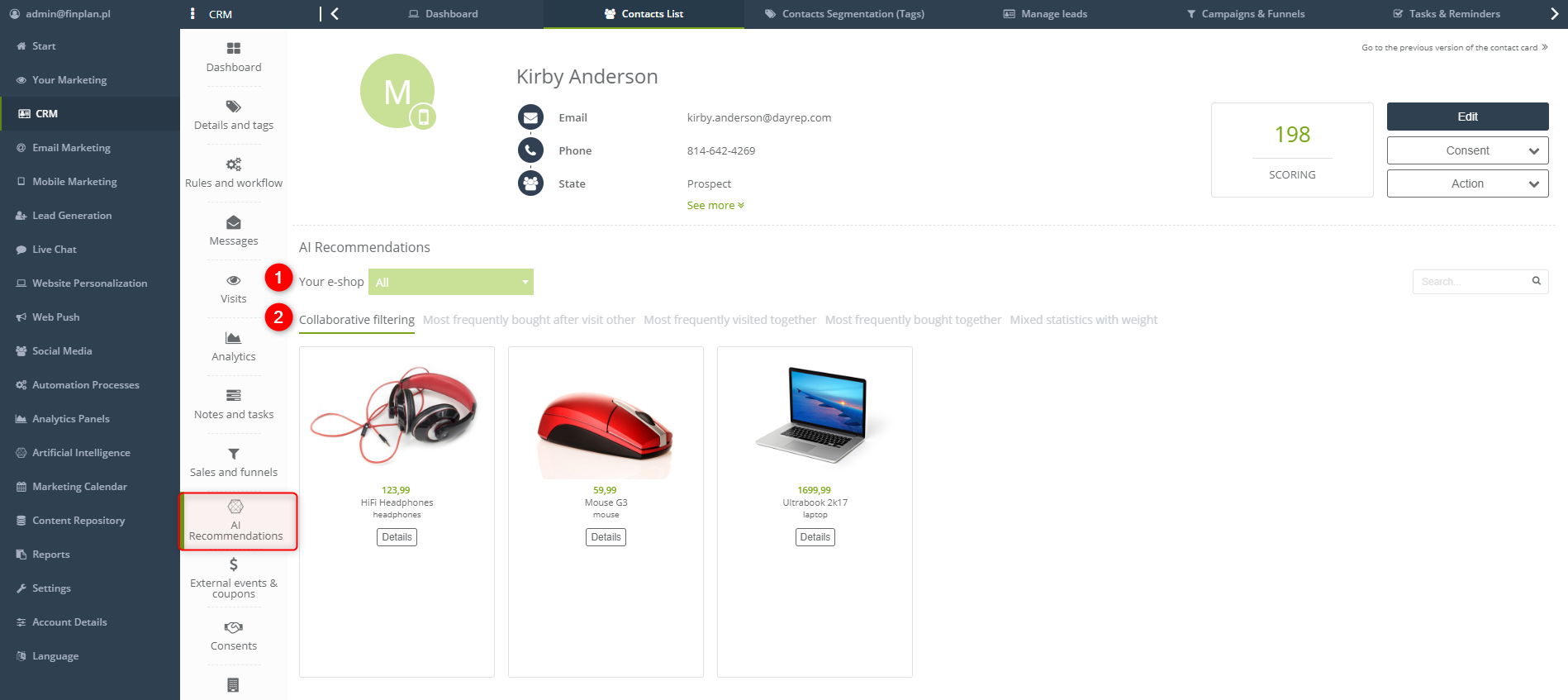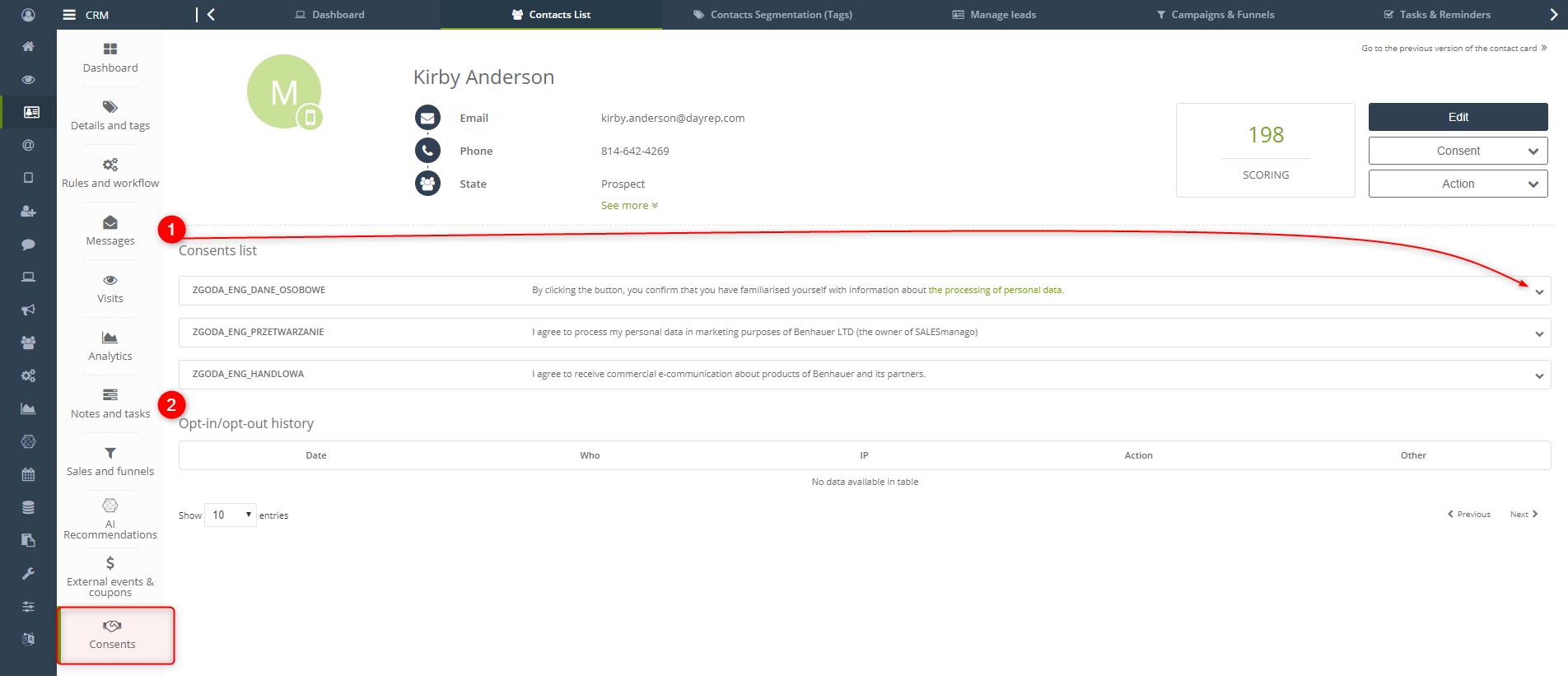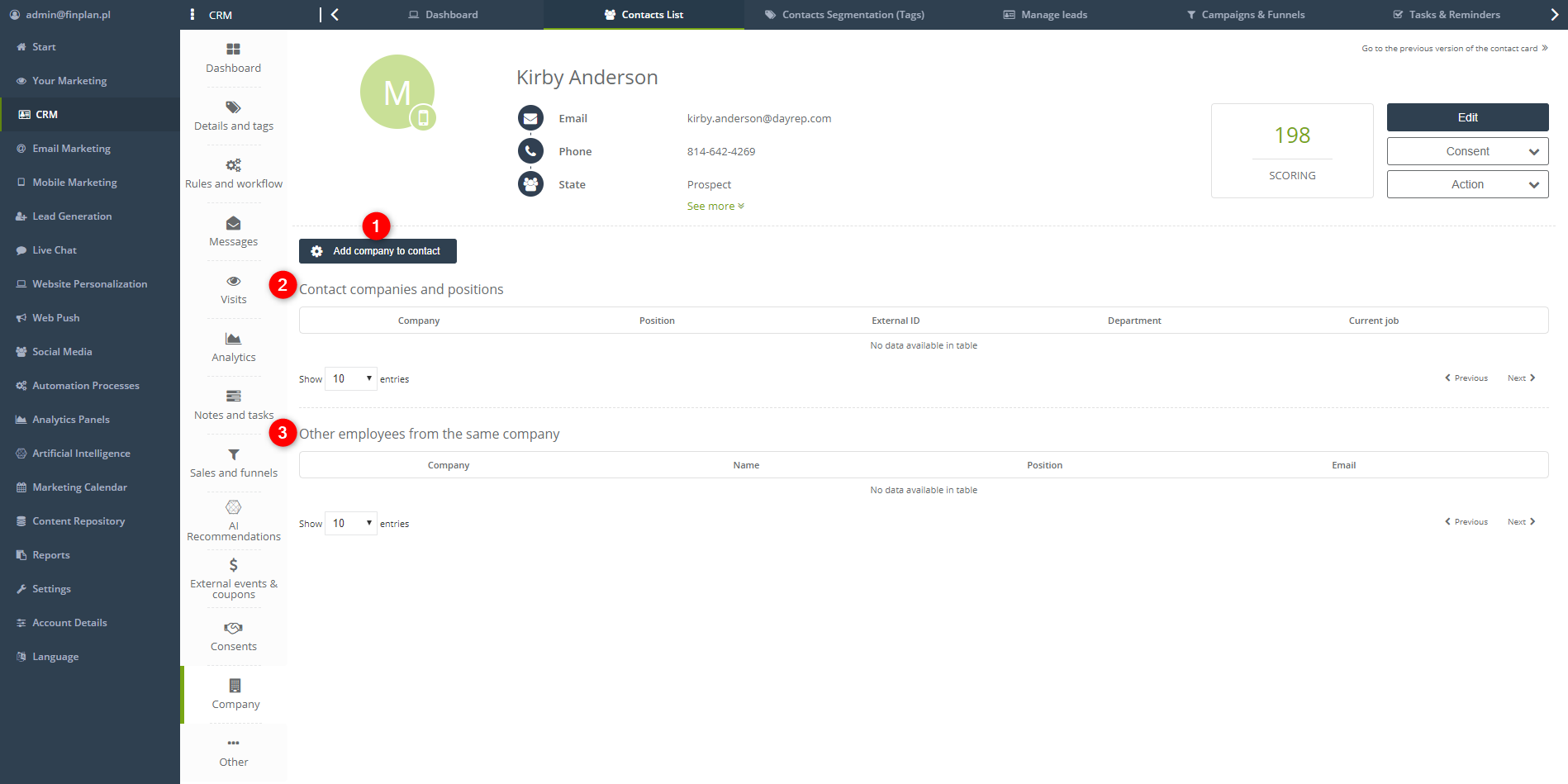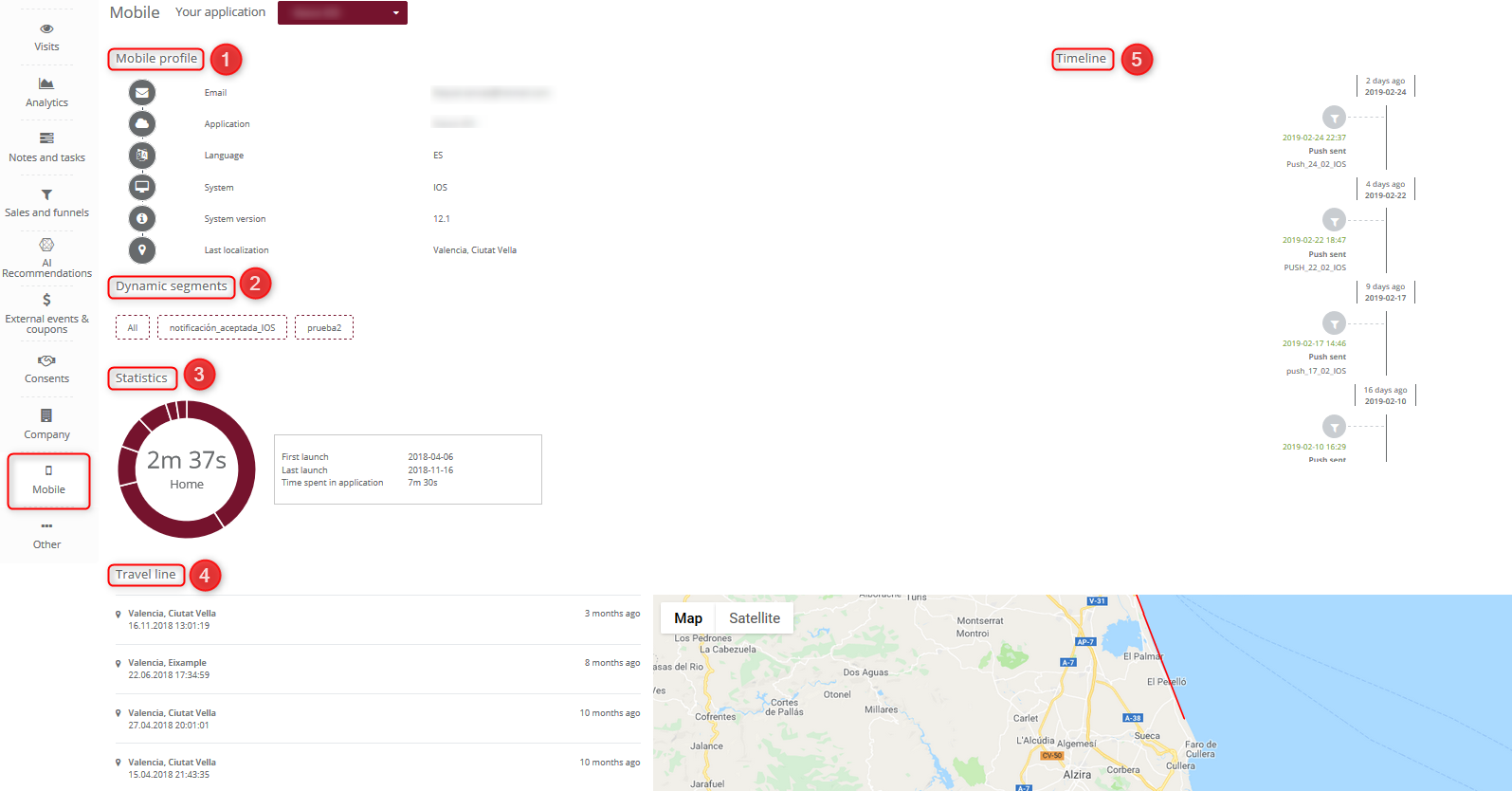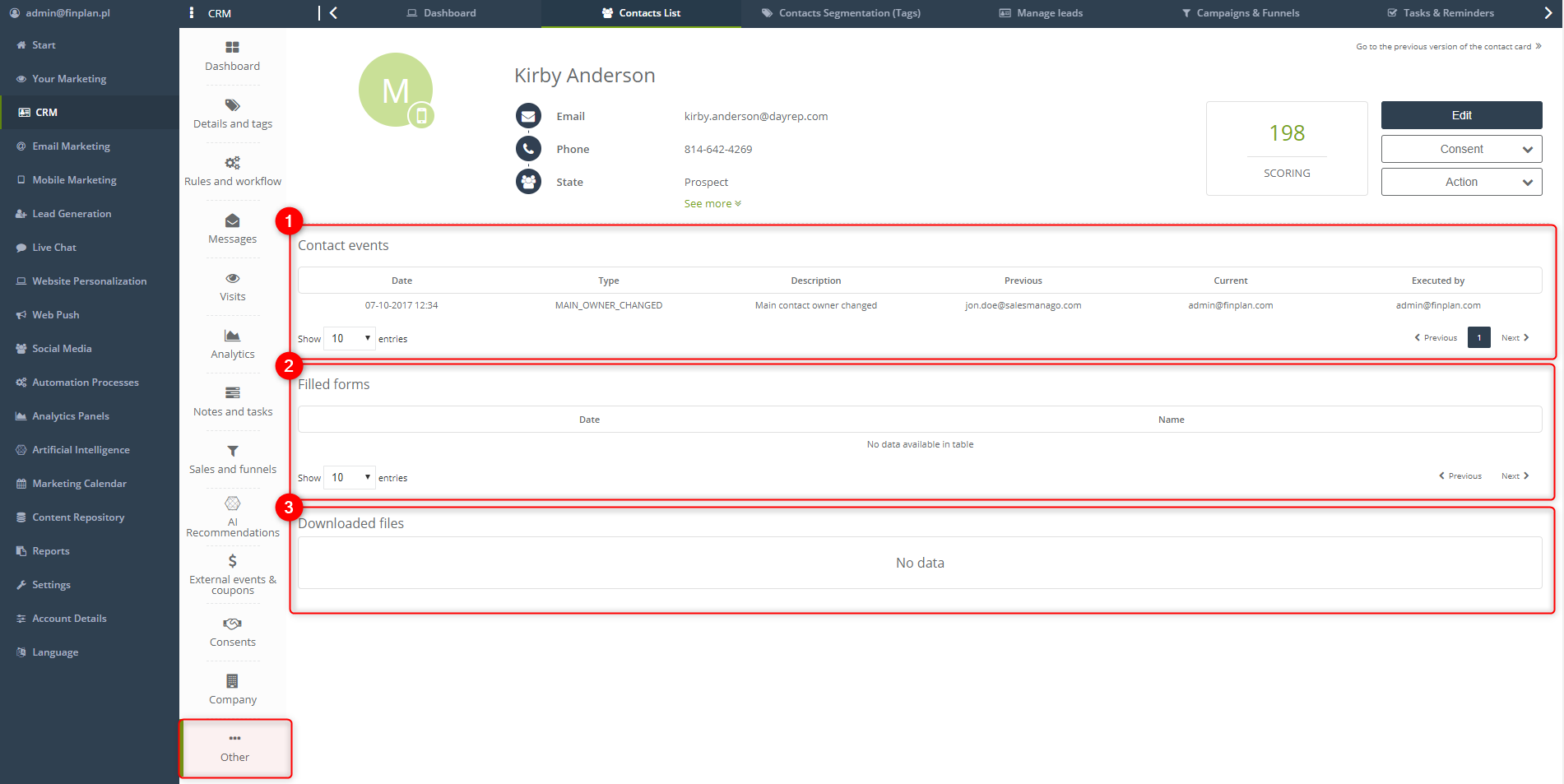Useful links
The contact card presents a 360-degree view of the customer, which consists of behavioral and transactional data, reactions to your marketing campaigns and hard data left by the client in forms. The data on the contact card is used to target and personalize your campaigns.
Only one contact card can be created for one email address in the system. You cannot create a contact card that does not contain an email address. The data view on the contact card can be completely customized to your needs, so that you first see the data that is the most important for you.
Benefits:
- integration of all customer data in one place
- full history of activities – visits, campaign reactions, transactions
- access to the list of segments to which the contact is assigned and detailed data describing their preferences
- detailed analytics about the prediction of purchase and churn for a specific customer
- Deep Behavioral Profiling functionality adapted to the information from the contact card
TO PROCEED TO THE CONTACT CARD YOU NEED TO CHOOSE
Audiences → Contacts → Contact management → Contact List → individual Contact Cards
Contents
- Dashboard
- Details and tags
- Rules and workflow
- Messages
- Visits
- Analytics
- Notes and tasks
- Sales and funnels
- AI Recommendations
- External events & coupons
- Consents
- Company
- Mobile
- Other
- Prediction analytics
-
Dashboard
[1] – these are the categories of information about the user.
[2] – the basic information about the contact. The dot color indicates the contact status. In this case, the contact is monitored and it has been assigned with an opt-in status More information. After clicking See more you will see the full list of contact details such as address, fax, company, date of birth, external ID and contact ID.
IMPORTANT: If you want to find additional information about a contact, click on their name to run the “Ask Google” function, which takes you to the Google search engine and displays the results for the person you are interested in.
[3] Scoring – it is a number of accumulated points which are granted for the shown activity.
[4] Edit – choose this option to alter the user data.
[5] Consent – on the basis of the confirmed consents you can send emails, text messages, and Web Push notifications to the user. The button lets you subscribe or unsubscribe the contact from receiving notifications via those ways of communication. To sign up the contact for subscription, the user’s consent is required.
[6] Action – you can perform the following actions:
- Stop monitoring – choose this option to stop tracking the contact. The contact’s behavior will not be saved in the system and you will not collect the data about the contact.
- Forget me – choose this option to delete the contact from the system irreversibly. The contact can subscribe once again after filling in the form.
- Generate URL – you can manually generate a URL for a particular contact. The URL you have generated can be enabled only by the contact from a specific contact card and only in the contact’s browser because from this moment contact tracking begins. Using this function you can check whether the tracking code works correctly. More information
- Export – choose this option to gather in one file all data collected about the contact you have in the system.
- Delete – choose this option to delete the contact from the system. The contact removed this way can be restored the same day until 2 a.m. before all contacts marked as deleted are removed permanently from the system. More information
[7] Add note – it is an option of adding a note to a contact. This way, you can leave useful information about the user which cannot be entered into the system another way. Such note can be visible to all users in the system or you can make it private which means that it will be accessible only for the author of the note.
[8] Add task – it is an option of adding a new task concerning the contact. This way you can organize your work with the customer. Additionally, you can set the alerts about the task, so you will not miss them.
[9] Change owner – the status of the contact owner influences the accessibility of the data about the contact and the scope of actions possible to perform. The main owner of the contact can see all information about the contacts together with the other owners assigned to this contact. They can also send emails, trigger automation rules for the contact. This option enables quick assignment of the owner to the contact.
[10] Activate rule – this is a quick option of activating the rule. Choose one of the rules created in the system and the processes determined in the rule will be performed towards the contact automatically. This option enables activating the rule without checking the conditions.
[11] Personalize dashboard – choose the elements which you can display on the main dashboard of the contact card. Untick the editing blockade to move the elements on the dashboard. More information
[12] Timeline – it is an axis of time that depicts the contact activity (e.g. purchase, visit, etc.) and activities performed towards the contact (e.g. sent email, added note, etc.). Click the icon near the Important tab to determine what kind of activities are supposed to be displayed on the timeline in this tab.
IMPORTANT: If you want to go to the individual sections of the system that were used for actions performed towards the contact (e.g. CDP, Email Analytics, Campaigns and Funnels), click on a particular field to be automatically redirected.
[13] eCommerce – this section is the most useful for the online shops. The section contains information about the overall value of purchases, average value of the cart and the number of transactions made.
[14] Tags – it is a list of tags assigned to a contact. In this section, you can add a new tag or organize tags in an alphabetical order or according to the date of creating the tag. More information
[15] Notes – it is a list of all notes assigned to a particular contact. In the SALESmanago system, you can assign notes in several ways: you can add it manually on the contact card or automatically by means of Automation Rules or Workflow. Choose the option of filtering notes to display all notes or only the private ones (visible only to the author of the note).
[16] Tasks – it is a list of all tasks assigned to the particular contact. You can add subsequent tasks or by means of the following buttons ![]() add the tasks to the calendar, edit them or delete them. More information
add the tasks to the calendar, edit them or delete them. More information
[17] Standard details – it is a list of details with which the contact is marked. You can edit or delete the existing details with buttons ![]() which you can find next to each detail. Adding subsequent details is possible after clicking Details and tags on the menu [1].
which you can find next to each detail. Adding subsequent details is possible after clicking Details and tags on the menu [1].
[18] List of sales campaigns – it is a list of sales funnels in which the contact is currently at. The stage in which the contact is currently at is marked dark blue. You can change the stage by clicking the chosen funnel stage.
[19] List of owners – it is a list of contacts owners. You can add new owners when you click Change owner.
[20] List of coworkers – it is a list of coworkers, their positions and emails. There is also a list of companies assigned to the account. Any changes can be made when you click buttons ![]() which you can find next to each detail.
which you can find next to each detail.
2. Details and tags
[1] Add tag – the option of adding a new tag to the contact.
[2] Add standard detail – the option of adding a standard detail. The number of details for each contact is limitless. Assigning details to the contact will help in more accurate and effective contact database segmentation. Details let you address the group of recipients with greater precision e.g. targeting emails to contacts who are interested in a specific product; personalizing emails for those contacts; creating automation rules that assign details to the contacts or triggering actions if a contact has been marked with a detail. More information
IMPORTANT: There are three types of details that appear in standard details automatically after the purchase, the values automatically sum up e.g. after the first purchase the exact value will be shown in the window, after the next purchase the value will rise:
ORDER_AVG – the average value of the purchase – it is calculated on the basis of the value taken from an external event (dragged from xml), the value is presented in units
ORDER_NUMBER – the number of the purchase
ORDER_SUMMARY – total summary of the purchase, the value of all the finalized transactions
[3] Add dictionary details – these are additional information about contacts that you can use to create new automation processes and better organization of the contacts into segments. The main application of the dictionary details is creating automation rules that use the specific date. This enables you to trigger rules on the basis of specific values in advance or with a time delay. You can find more information about the application of the dictionary here. More information
[4] Add a file to contact’s repository – the option of quick adding of the files to the repository. The files available in the Repository can be downloaded by the contact after the contact leaves the specific data.
[5] – search for tags by typing their names.
[6] Sort – organize tags on the list in an alphabetical order or according to the date of creation of the tag.
[7] Tags – the list of tags assigned to the particular user.
[8] Standard details – the list of standard details assigned to a particular contact.
[9] Dictionary details – the list of dictionary details assigned to a particular contact.
[10] Contact’s repository – it is a collection of the files available for the contact.
3. Rules and workflow
[1] Activate rule – this is a quick option of activating the rule. Choose one of the rules created in the system and the processes determined in the rule will be performed towards the contact automatically. This option enables activating the rule without checking the conditions. More information
[2] Rules – the table contains automation rules either planned or completed for the specific contact. The table contains the name of the rule, the date of activation and information about the frequency of the activation of each rule. You can adjust how many rules the list is supposed to display.
[3] Workflow – the table contains information about planned and completed Workflow campaigns. The table contains the name of the campaign, the date of activation and finish, information about the duration of the campaign.
4. Messages
[1] Emails – this is the list of all emails that have been sent to the contact. The list displays information about the date of sending particular email, account email address from which the email was sent and information how the email was sent (e.g. workflow, automation rules) when the email was open and links in the email were clicked.
Possible email statuses:
- FP (FAILED_PERMANENTLY) – a process of email sending failed completely (the email was not delivered and there will be no further attempts),
- IE (INVALID_EMAIL) – syntactically incorrect email address,
- OO (OPTED_OUT) – a contact changed the status from opt-in to opt-out before the email was enqueued,
- PF (PRODUCT_FAILED) – a lack of product recommendations, the email was not sent and there will be no attempt of trying to send it again (e.g. there was an insufficient number of products to fill the email),
- TE (TEMPLATE_ERROR) – an error of a dynamic mechanism of the template (the email was not sent, there will be no further attempts).
- TR (TEMPLATE_REJECTED) – an error of a template, the contact didn’t fulfill the email conditions (the email was not sent, there will be no further attempts),
- SF – soft bounce, an error occurred during the communication with the server, there will be no further attempts,
- LF – unsuccessful attempt at making connection with a server,
- HF – hard bounce,
- UF – email address does not exsist,
- C (CANCELED) – cancelled email,
- WFS – the email has been enqueued but there has been no attempt of sending it yet,
[2] Web Push – this is the list of all Web Push notifications sent to the user. Web Push notifications are short messages sent directly to the user’s device. It consists of a small notification icon, title, and short text, while the whole notification is a link directing to a selected website. The list displays information about the date of creating the notification, the date of sending and clicking the notification by the contact.
[3] SMS – it is a list of all text messages sent to the contact. The list displays information about the date of sending and the sender.
[4] Filter – decide what kind of emails you want to display, either all of them or only archive emails (the option of filtering is available for emails).
5. Visits
[1] Visits – this is the list of all visits on monitored websites together with the detailed data about the visits (such as date, duration of the visit, source details, URL address, and scoring).
[2] The most frequently used devices – you can check the statistics regarding devices which are used the most often by the contact. The chart will display the name of the device, the frequency of usage expressed as a percentage, the number of visits on the monitored website via this device, and the date of the last visit.
[3] The most popular operating systems – you can check the statistics regarding the most popular operating systems used by the contact. The chart will display the name of the operating systems, the frequency of usage expressed as a percentage, the number of visits on the monitored website via this system, and the date of the last visit.
[4] The most popular browsers – you can check the statistics regarding the most popular browsers used by the contact. The chart will display the name of the browsers, the frequency of usage expressed as a percentage, the number of visits on the monitored website via browsers, and the date of the last visit.
IMPORTANT: Information about the most popular browsers may prove to be useful while addressing Web Push notifications. Not all browsers support the display of such notifications.
6. Analytics
[1] Hourly analytics of contact activity – the chart depicts the contact activity during the day. You can display this information regarding only visits on the website, opening emails or external events (such as a purchase or abandoned cart); or all of it altogether.
[2] Weekly analytics of contact activity – the chart presents the activity of the contact on a weekly basis. You can display this information regarding only visits on the website, opening emails or external events (such as a purchase or abandoned cart); or all of it altogether.
[3] Filter – you can display the charts on the basis of visits, emails, and external events.
7. Notes and tasks
[1] Add note – it is an option of adding a note to a contact. This way, you can leave useful information about the user which cannot be entered into the system another way. Such note can be visible to all users in the system or you can make it private which means that it will be accessible only for the author of the note.
[2] Add task – it is an option of adding a new task concerning the contact. This way you can organize your work with the customer. Additionally, you can set the alerts about the task, so you will not miss them.
[3] Notes – this is the list of all notes assigned to the contact. In the SALESmanago system, you can add notes to the contact in several ways: you can do it manually on the contact card, automatically through automation rules and workflow or through mass contact management in CRM. Use the option of the filtering to display all notes or just private ones (visible to the author of the notes).
[4] Filter – choose the option to display particular notes – all or private ones.
[5] Tasks – this is the list of all tasks assigned to the contact. You can add subsequent tasks or by means of the buttons ![]() add tasks to the calendar, edit or delete them. In the system, you can add tasks in several ways: directly on the contact card; in the CRM in the subtab entitled Tasks & alerts; automatically through automation rules and workflow or through mass contact management in CRM. More information
add tasks to the calendar, edit or delete them. In the system, you can add tasks in several ways: directly on the contact card; in the CRM in the subtab entitled Tasks & alerts; automatically through automation rules and workflow or through mass contact management in CRM. More information
8. Sales and funnels
[1] List of sales campaigns – this is the list of all sales campaigns in which the contact participates. All sales operations can be presented within the sales funnel. The sales process involves moving prospects to higher levels of the funnel (after they have fulfilled certain conditions) until a contract is signed. The stage in which the contact is currently at is marked dark blue. You can move it by clicking any other stage you want the contact move to.
[2] Sales and funnels – this section presents the contact movement in the funnels. To display the contact movement in a specific funnel, fill in the sentence with the elements from the dropdown list. Then the details about the contact movement will be displayed. More information
9. AI Recommendations
[1] Your e-shop – choose the e-shop from which the product recommendations will be displayed on the contact card.
[2] Recommendation types – choose from 5 product recommendation types.
- Collaborative filtering – this type of recommendation involves two approaches. The first one called Product-Product is connected with probability and frequency of co-occurrence of different products (not necessarily similar to each other). The second approach is called User-Product approach and it shows which products may interest a user based on the interests of other users who have a similar profile to the chosen one. Generally speaking, the idea behind this type of AI recommendation is to offer products based on the similarity of users and concurrence of various products.
- Most frequently bought after visit other – based on which product the customer is currently displaying on the website, the system analyzes purchases of other customers who also displayed this product and recommends the products purchased by other users to the user.
- Most frequently visited together – As the name suggests these are the products that are often viewed together by all users. The system offers products which were browsed by other users along with these products.
- Most frequently bought together – The system analyzes the products the customer has purchased. And also the system analyzes the products which have been purchased by other users along with the same products.
- Mixed statistics with weight – The mechanism behind this recommendation type employs all previously enlisted types of recommendations and additionally assigns a weight for each action. The value of the weight can be determined by you. How does it translate into practice? The system creates connections and analyses products bought by the contact, recommending in the first place several products which are probable to be bought, then products which the user wants to see and so on and so forth prioritizing the rest of the products with regard to the actions.
10. External events & coupons
[1] Add external event – the possibility of adding an external event manually. The external event is one of the methods of data transmission through API and by default they serve to integrate online shops, such events as adding products to the cart or the purchase of products.
[2] Add coupon – the possibility of adding a coupon for the contact. You can send them via birthday emails, welcome and thank you emails or within the winback campaign. Also you can add them do pop-up or landing page. In the SALESmanago system, you can generate coupons through automation rules or workflow.
[3] External events – this is the list of events regarding the contact. You can find here information about the date of events, description, number of products, value and details. You can edit or delete them.
[4] Personalize table – use this option to decide about the layout of the table and choose what kind of information about external events you want to display.
[5] Coupons – this is the list of coupons to be used or which the user has already used.
11. Consents
[1] Consents list – SALESmanago lets you create consents that you can archive, so you can work in compliance with the state and European Union’s law. This is the list of all consents sent to the contact. Unfold the details of each consent to see its status (confirmed, not confirmed and withheld), date of confirmation and the text. More information
[2] Opt-in/opt-out history – there are five types of actions concerning the change of the contact status:
- ONE MESSAGE – when unsubscribing, the contact selected the one-message-a-week option. The order of the message plays a key role – a message that is planned as a first from Monday to Sunday will be sent to the contact.
- FROM_INIT – the contact’s status has been modified following relevant information being sent via API,
- MESSAGE – the contact’s status has been modified by clicking on an unsubscribe link directly in an email message,
- MANAGE – the contact’s status has been modified in Manage Contacts,
- FEEDBACK COMPL – the contact has marked the message as spam.
12. Company
[1] Add company to contact – the option of adding information about the company in which the contact works for.
[2] Contact companies and positions – it is a list of companies with which the contact either is or was connected.
[3] Other employees from the same company – this is the list of employees who work in the same company as the contact.
13. Mobile
[1] Mobile profile – presents basic information about the contact: email, application, language, system, system version, last localization.
[2] Dynamic segments – it is a list of dynamic segments.
[3] Statistics – present dates of first and last launches as well as time spent in the application.
[3] Travel line – presents localizations, dates and time of logging in; all is presented in the list and on the map.
[3] Timeline – this is a timeline with events.
Important: This option is available only for clients who have integration with APPmanago. The tool opens up possibilities for marketers to build unique marketing systems that encompass traditional marketing channels and the dynamically growing mobile segment.
14. Other
[1] Contact events – these are the actions made in the SALESmanago system towards the contact such as creating/deleting the contact, changing owner or co-owner, etc.
[2] Filled forms – this is the list of forms which were filled in by the contact. Choose Details to see what kind of information the contact has left.
[3] Download files – the list of files downloaded by the user from the Content Repository.
15. Prediction analytics
More information you can find in: Prediction analytics on the contact card>>