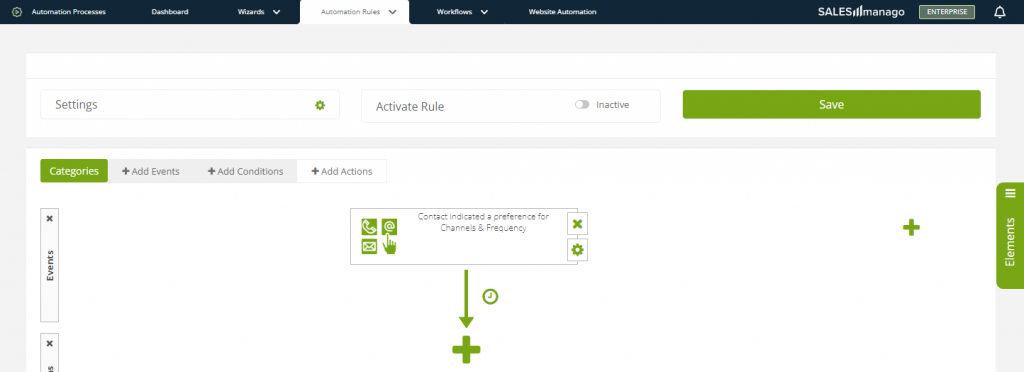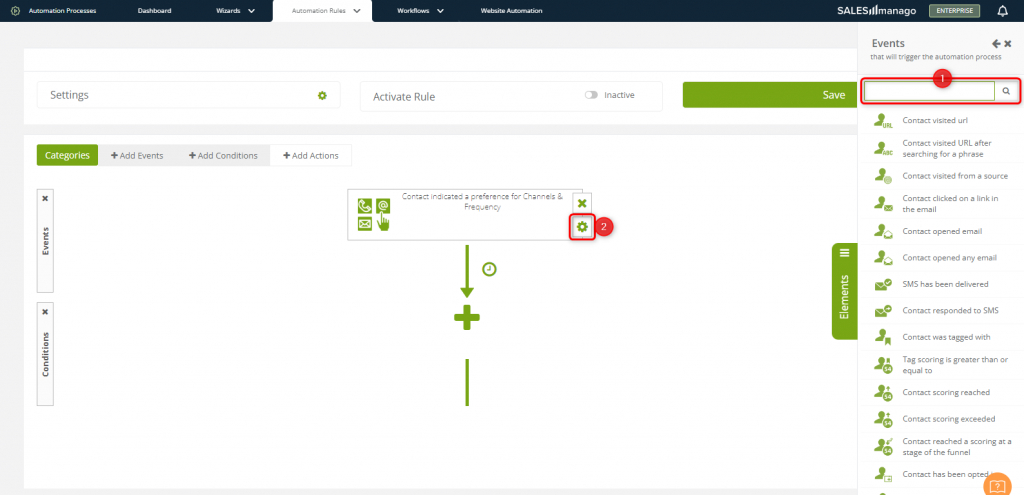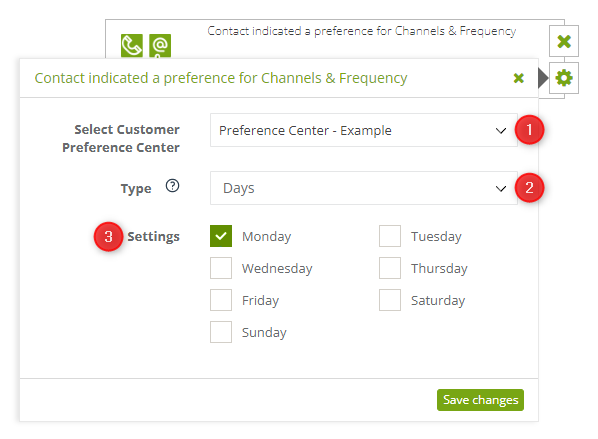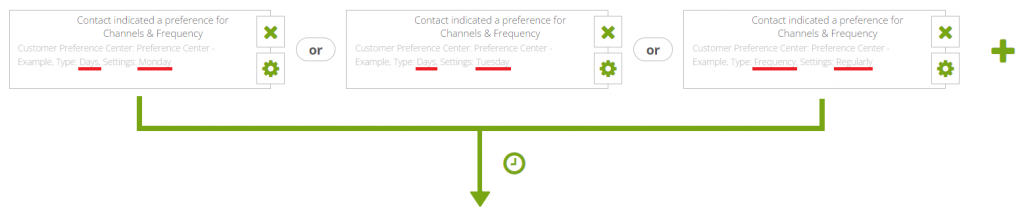Useful links
Channels & Frequency provide information on the manner of communication preferred by your Contacts and, in particular, on their favorite marketing channels and preferred messaging time (day of the week, time range) and frequency (regularly, sometimes, occasionally). The Event: Contact indicated a preference for Channels and Frequency allows you to personalize your communications with a customer automatically the moment they provide their preferences via the Customer Preference Center. In practice, this means that an Automation Rule that includes this Event will be triggered for a Contact if the SALESmanago system receives information that a preference has been indicated by that Contact.
To use the Event: Contact indicated a preference for Channels and Frequency, go to
Automation Processes → Automation Rules → New Rule → Elements → Add Events
Contents
1. Basic information
An Automation Rule is a process that responds to Contact behaviors in various channels. An Automation Rule consists of 2 or 3 basic elements:
- Event – something that needs to occur and be recorded by the system to initiate (trigger) an Automation Rule.
- Condition (optional) – a requirement that needs to be met for a Rule to be initiated (triggered) for a given Contact.
- Action – what the system does after the event initiating (triggering) the Rule occurs (if the condition is met – in the case of Rules including a Condition).
One of the Events available in the SALESmanago system is the indication by a Contact, via the Customer Preference Center, of a preference concerning communication Channels and Frequency.
2. Adding the Event to a Rule
[1] Select Event – click on the Elements tab and select Add Events. Find the Event: Contact indicated a preference for Channels and Frequency on the list. You can also start typing the name of this Event in the search box. Drag and drop the Event onto the panel.
[2] Event settings – click this button to select the set of preferences that will initiate (trigger) the Automation Rule.
3. Event settings
[1] Select the Customer Preference Center – use the drop-down list to select the Center that is to be the source of the data that will trigger the Automation Rule. The list contains all your active Preference Centers.
[2] Type – select the preference type that you want to use in the Automation Rule.
NOTE: A single tile can contain settings (see point [3] below) for only one data type. However, a single Rule can be triggered based on more than one data type. To this purpose, drag further tiles from the list of Elements onto the panel (as shown on the screen below).
Such Events: Contact indicated a preference for Channels and Frequency will be connected by the “or” operator, meaning that for the Rule to be triggered, it is enough if an Event specified in one of the tiles occurs for a Contact. (See also IMPORTANT below).
[3] Settings – depending on the data type selected from the list (see point [2] above), you will see different settings. Select the option(s) you want to apply to your Rule. You can choose from among:
- Days:
- Monday
- Tuesday
- Wednesday
- Thursday
- Friday
- Saturday
- Sunday
- Frequency:
- Regularly
- Sometimes
- Occasionally
- Channels:
- SMS
- Web Push
- Hours:
- from-to, 24-hour clock
IMPORTANT: The options are connected by the operator “and,” which means that for the Event to occur (and trigger the Rule), a Contact must indicate as preferred all the options selected in the Event’s settings (see the examples below).
EXAMPLE 1:
The options checked in the Event’s settings are: Monday, Tuesday, Saturday, Sunday.
A Contact indicates the following days in the Preference Center: Saturday, Sunday.
In this case, the Event does not occur (and the Rule will not be triggered for this Contact).
EXAMPLE 2:
The option checked in the Event’s settings is: Sunday.
A Contact indicates the following days in the Preference Center: Saturday, Sunday.
In this case, the Event does occur (and the Rule will be triggered for this Contact).
To save the settings, click Save changes. Now you can continue creating your Rule.