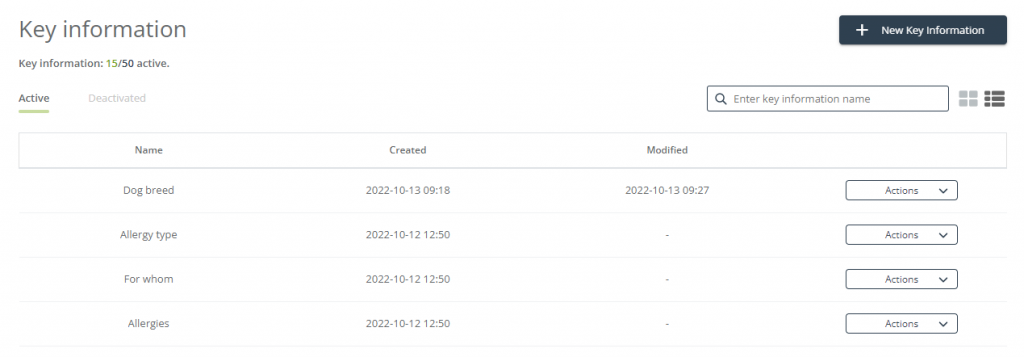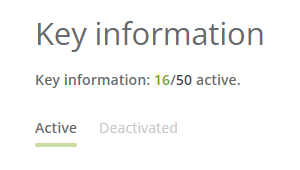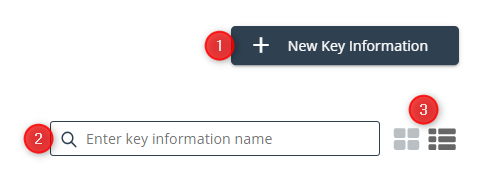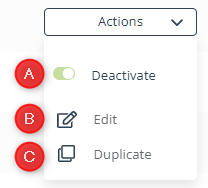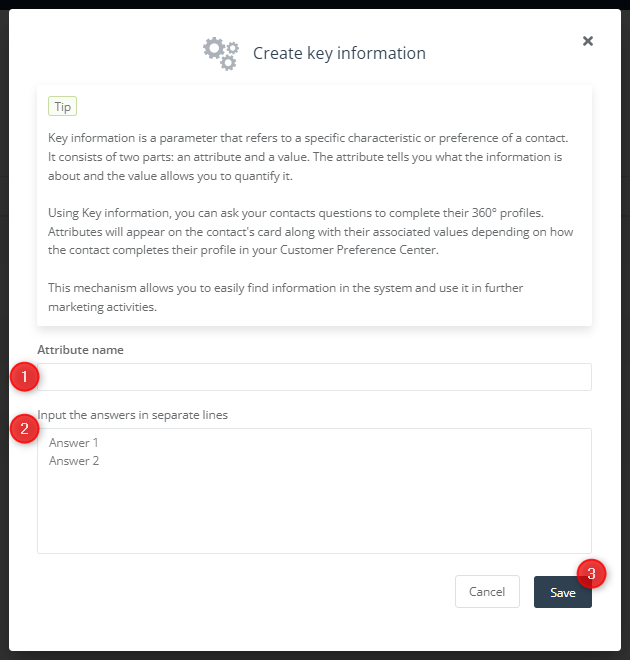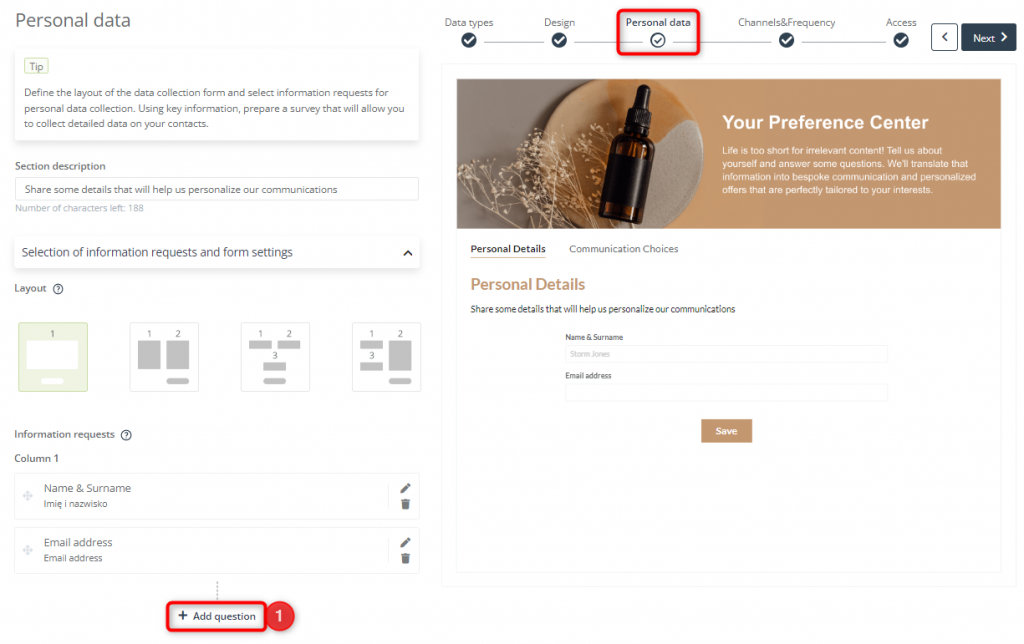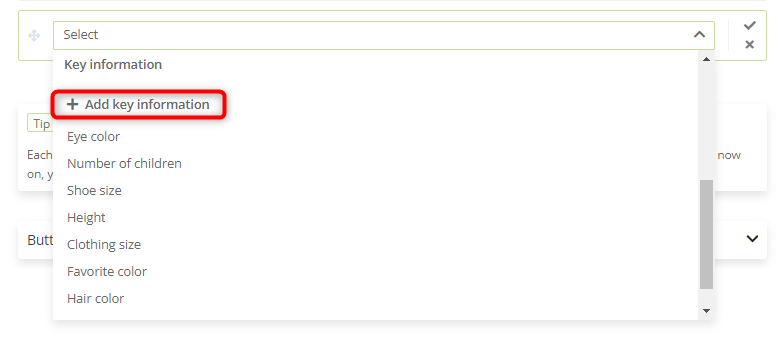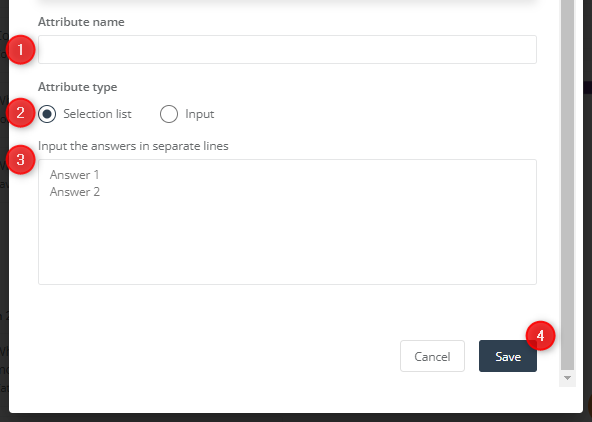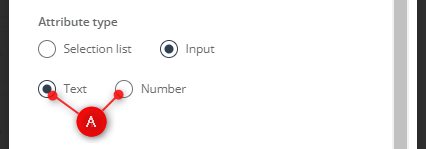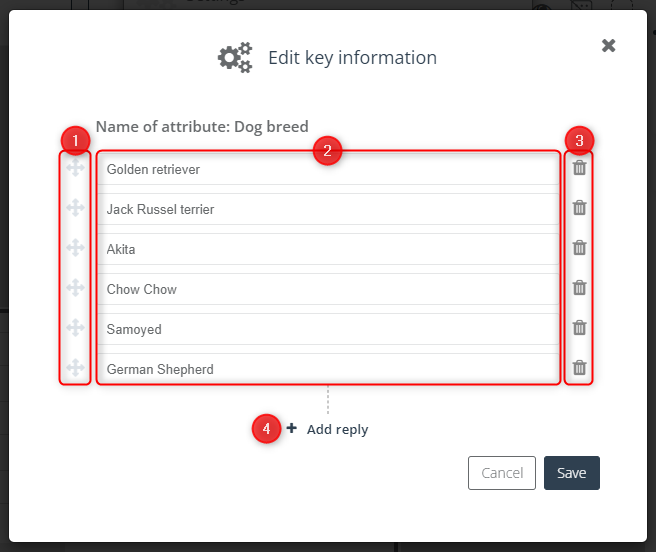Useful links
The best way to obtain zero-party data is to ask the customer for it. Many people are willing to share personal data in exchange for a more personalized experience and smoother purchase process. In the Customer Preference Center, you can ask Contacts any necessary questions using Key Information items.
Contents
- Basic information
- Key Information list
- Adding a new Key Information item
- Editing a Key Information item
1. Basic information
Key Information is a parameter that refers to a specific feature or preference of a Contact. It comprises two parts: attribute and value. The attribute is what the information concerns, whereas the value allows you to specifically define the attribute.
Using Key Information, you can ask your Contacts questions to complete their 360° profiles. Attributes will be visible on the Contact Card along with the values provided by the Contact through the Customer Preference Center.
This mechanism allows you to easily find information in the system and use it for further marketing activities.
2. Key Information list
The Key Information list provides quick access to your saved items. The list has a search box and a view adjustment option. It also allows you to quickly proceed to actions available for a given Key Information item.
The list has two tabs: one for Active and the other for Deactivated items.
[1] Create New Key Information – you can proceed to the Key Information creator directly from the list.
[2] Search box – start typing the name of a Key Information item to quickly find it on the list. On entering the first characters, the list dynamically adjusts to your query.
[3] Changing list view – click on the preferred option to view existing Key Information items as tiles or items on a list.
On the Key Information list, you can easily look up basic information about each item: name, creation date, and last modification date. You will also see the Actions [1] button.
After opening the Actions menu, you can perform the following actions for the selected Key Information item:
[A] Activate/Deactivate – click to change the status of the Key Information item. A deactivated item cannot be used in a Preference Center.
[B] Edit – click here to edit the replies to your question or add new ones.
IMPORTANT: If a Key Information item is currently in use, you cannot edit the existing answers. You can only add new ones.
[C] Duplicate – creates a copy of the selected Key Information item. The copy can be found on the same list.
3. Adding a new Key Information item
You can add a new Key Information item from two places in the system: the Key Information list and the Customer Preference Center Wizard.
Read more about the Customer Preference Center Wizard >>
A. Adding a new Key Information item from the level of the list
Go to Menu → Audiences → Preference Center → Key Information. After clicking on + New Key Information, a new window will open: Create Key Information.
[1] Attribute name – enter the name of the new Key Information item; this name will allow you to identify the item in the system.
[2] Input the answers in separate lines – enter possible replies that will be visible to users. Each answer must be contained in a separate line.
[3] Save – save and activate the Key Information item.
Key Information items created in this manner will be displayed on the Key Information list.
IMPORTANT: You can have up to 50 active Key Information items. If you have reached this limit and want to make space for a new item, deactivate non-used items. Deactivated items will be moved to the list of Deactivated Key Information and will not be included in the count. You can re-activate such items at any time and use them in the Preference Center as long as you are below the limit of 50 active items. Information collected using Deactivated Key Information will still be visible on the Contact Card and can be used in Automation Processes.
B. Adding a new Key Information item in the Preference Center Wizard
You can add a new Key Information item also when creating or editing a Customer Preference Center. To do so, click + Add question [1] in the Personal data step.
Open the drop-down list and select + Add Key Information.
A new window will open: Create Key Information.
[1] Attribute name – enter the name of the new Key Information item; this name will allow you to identify the item in the system.
[2] Attribute type – select the attribute type (Selection list or Input).
[3] Answer section – define the answer section that will be visible to users.
Depending on the attribute type selected, you will see one of two different answer sections.
If you choose the option: Selection list, you will be prompted to Input the answers in separate lines (see the screen above). Enter the answer options that will be visible to the users. Each answer must be contained in a separate line. Key Information items created in this manner will be displayed in the list under the Key Information tab (Menu → Audiences → Preference Center → Key Information).
IMPORTANT: You can have up to 50 active Key Information items. If you have reached this limit and want to make space for a new item, deactivate non-used items. Deactivated items will be moved to the list of Deactivated Key Information and will not be included in the count. You can re-activate such items at any time and use them in the Preference Center as long as you are below the limit of 50 active items. Information collected so far by means of Deactivated Key Information will still be visible on the Contact Card and can be used in Automation Processes.
If you choose the option: Input, you will be asked to select the input value type [A]: Text or Number.
This option does not require you to enter any additional values. Key Information items created in this manner will not be displayed in the list under the Key Information tab (Menu → Audiences → Preference Center → Key Information).
[4] Save – save and activate the Key Information item.
4. Editing a Key Information item
A Key Information item can be edited, as long as it is not currently used in any of your Preference Centers.
[1] Change reply order on the list – to change the reply order, drag and drop a selected item onto the desired position.
[2] Edit reply – to edit a reply, click on the selected field and change its contents as required.
[3] Delete reply – click on the bin icon to remove the selected reply.
[4] Add reply – click to add a new answer option. In the new field, enter the reply that you want to add to the list.
Click Save to save any introduced changes.
IMPORTANT: If a Key Information item is currently in use, you cannot edit the existing answers. You can only add new ones.