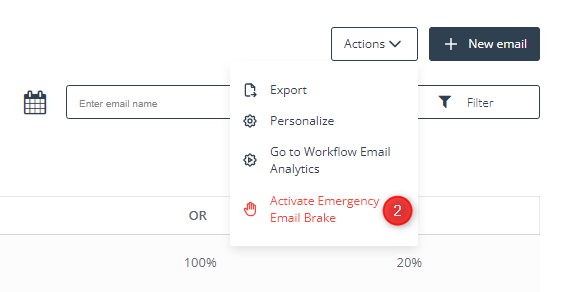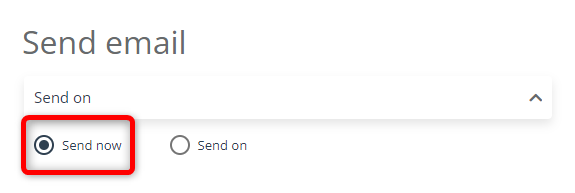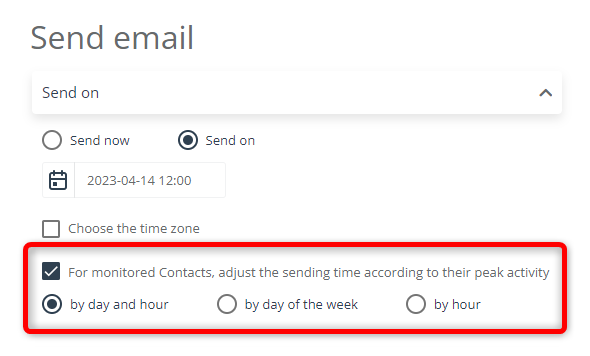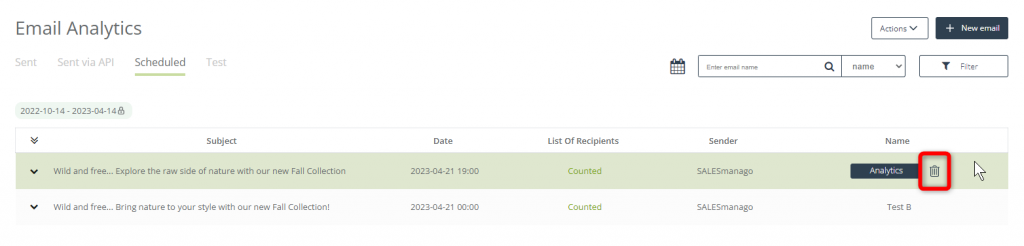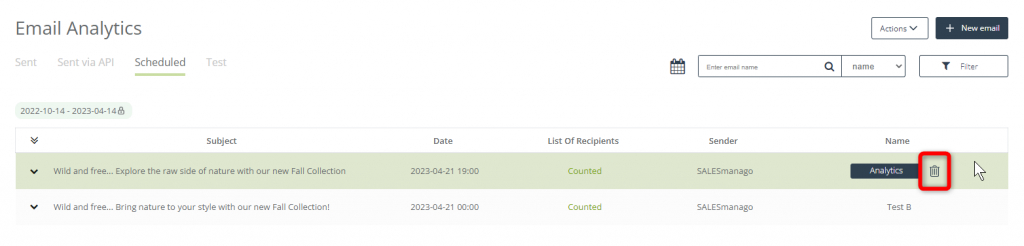Useful links
If you have scheduled or even launched a mailing campaign but then realized that something is wrong or that you want to do something differently—you can cancel this mailing at any moment. There are two ways to do this: by deleting the queued mailing or by applying the Emergency Email Brake.
IMPORTANT: We advise you to act as promptly as possible. The SALESmanago platform uses a large number of high‑performance mailing servers, so emails are sent very quickly. Especially in the case of mailings that are already being processed (are already being sent), the best option is to abort the sending process immediately after you notice an error—by applying the Emergency Email Brake.
To apply the Emergency Email Brake, go to
Channels → Email Marketing → Email Analytics → Actions → Activate Emergency Email Brake
or go to
Settings → System settings → Cancel all emails
Contents
- Applying the Emergency Email Brake
- When should you use the Emergency Email Brake
- How the Emergency Email Brake works
- I have applied the Emergency Email Brake. What now?
- Disabling the Emergency Email Brake
1. Applying the Emergency Email Brake
The Emergency Email Brake allows you to immediately stop the sending of all email messages from your account.
You can activate the Emergency Email Brake in two places in the system:
- Go to Menu → Channels → Email Marketing → Email Analytics. Click on Actions [1]:
Select Activate Emergency Email Brake [2]:
- Go to Menu → Settings → System settings. Click on Cancel all emails (you can find this option at the very top of the screen).
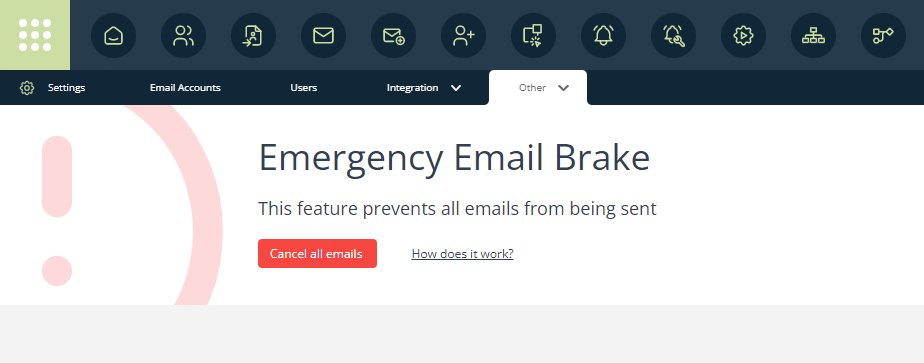
After activating the Emergency Email Brake, you will see the following message:
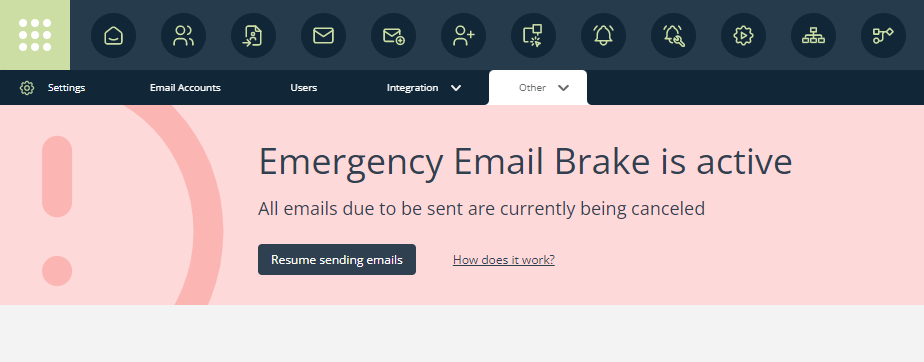
From this moment, no email will be sent from your account. It only takes 10 ms for this feature to start working!
2. When should you use the Emergency Email Brake
The Emergency Email Brake is the most useful in the following situations:
- If you have sent an email using the option Send now.
Such emails do not appear under the Scheduled tab in Email Analytics, so you are unable to cancel the sending process, and you probably don’t have enough time to correct the message by editing it. In this case, the best option is to apply the Emergency Email Brake and then follow the instructions provided in this article.
- If you have sent an email using the option For monitored Contacts, adjust the sending time according to their peak activity.
Such an email can be sent to a recipient at any moment. If you want to make sure that the message will not reach any more Contacts, apply the Emergency Email Brake and then follow the instructions provided in this article.
- If the incorrect email is sent as part of an Automation Process.
An email sent as part of an Automation Rule or Workflow can be sent to a recipient at any moment. If you want to make sure that the message will not reach any more Contacts, apply the Emergency Email Brake and then follow the instructions provided in this article.
When is it not necessary to apply the Emergency Email Brake?
For mailings scheduled to be sent at a later time, the best solution is to correct any mistakes in the email by editing its content (remember to check the option to update queued emails when saving the changes in the email creator).
Learn how to modify the content of a scheduled or ongoing mailing >>
You can also delete a scheduled mailing. To do this, go to Menu → Channels → Email Marketing → Email Analytics → Scheduled tab. Find the email on the list and click on the bin icon.
IMPORTANT: In the case of an email A/B test, the emails used for the test will be listed separately (as shown in the example above). To cancel the entire test, you need to delete both items.
3. How the Emergency Email Brake works
When the Emergency Email Brake is turned on, no queued email message scheduled to be sent at that time can leave the system. However, as soon as you deactivate the Emergency Email Brake, all scheduled (queued) emails will start being sent as planned.
Note that the email sending process may take some time, especially in the following cases:
- Complex Contact selection options. If there are many recipients and complex Contact filtering was applied (many selectors and filters), the compilation of the list of recipients by the system can take several dozen minutes.
- Mass mailings with large numbers of recipients. For instance, an email addressed to 200,000 Contacts may take about 5 minutes to be sent to all the recipients.
If the Emergency Email Brake is active for only a fraction of that time, any emails queued to be sent outside of this window will be sent as normal.
EXAMPLE: It is January 6, 9.00 a.m.
The following emails are scheduled to be sent from your account on this day:
- Birthday Email 1: To be sent at 9.15 a.m. to about 500 recipients.
- Birthday Email 2: To be sent at 10.15 a.m. to about 500 recipients.
- Periodic Email 1: To be sent at 9.30 a.m. to about 1,000 recipients.
- Periodic Email 2: To be sent at 10.30 a.m. to about 1,000 recipients.
- Email A/B Test: Email A is to be sent at 9.45 a.m. (to about 500 recipients) and Email B is to be sent at 12.45 p.m. (to about 500 recipients).
- Automation Process: You have an active Automation Process that sends an email to a Contact if they change tiers in your Loyalty Program. On average, 30 emails are sent from this Automation Process every hour.
- Mass Mailing: Sent now (9.00 a.m.) to about 200,000 recipients.
You have just clicked the Send button for the Mass Mailing [G] and realized that you included the wrong information in the email (e.g., wrong promotion dates or an incorrect discount code). The email has already started to be sent, so you go to Menu → Channels → Email Marketing → Email Analytics → Actions and turn on the Emergency Email Brake.
The Emergency Email Brake is applied at 9.02 a.m. and you leave it on for nearly an hour. At 10.00 a.m., you turn the Emergency Email Brake off, thus resuming the sending of emails from your account.
During these 58 minutes, no email that was scheduled (or queued) to be sent within this time window actually went out. Emails scheduled (or queued) to be sent outside of this 58-minute window will be sent as normal.
What happened to the emails listed above?
- Birthday Email 1 (to be sent at 9.15 a.m. to 500 recipients)—This email was not sent and will not be sent at all, even after the Emergency Email Brake is deactivated (no Contact received this email and no Contact will receive it in the future).
- Birthday Email 2 (to be sent at 10.15 a.m. to 500 recipients)—This email will be sent as scheduled.
- Periodic Email 1 (to be sent at 9.30 a.m. to 1,000 recipients)—This email was not sent and will not be sent at all, even after the Emergency Email Brake is deactivated (no Contact received this email and no Contact will receive it in the future).
- Periodic Email 2 (to be sent at 10.30 a.m. 1,000 recipients)—This email will be sent as scheduled.
- Email A/B Test (Email A to be sent at 9.45 to 500 recipients and Email B to be sent at 12.45 p.m. to 500 recipients)—Email A was not sent and will not be sent at all, whereas Email B will be sent as scheduled. The recommended action is to go to Menu → Channels → Email Marketing → Email Analytics → Scheduled tab and delete Email B from the list. Then you can configure a new A/B test.
- Automation Process (sending an email to a Contact if they change tiers in your Loyalty Program)—The triggering Event (Contact changed the tier in the Loyalty Program) occurred 30 times within these 58 minutes, however, as the Emergency Email Brake was on, no email was sent from this Automation Process between 9.02 a.m. and 10.00 a.m. None of these emails will be sent, even after the Emergency Email Brake is deactivated.
However, from 10 a.m., emails will be sent from this Automation Process as normal. For instance, if the triggering Event occurs for a Contact at 10.01 a.m., that Contact will receive the email according to the settings defined for that Automation Process.
- Mass Mailing (sent at 9.00 a.m. to 200,000 recipients)—The email was addressed to 200,000 recipients, however, no complex Contact selection and filtering options were involved (the compilation of the list of recipients by the system took less than one minute). The actual sending process started at 9.01 a.m. and stopped at 9.02 a.m., when you activated the Emergency Email Brake. During the two minutes from the moment you clicked the Send button, about one fifth (40,000) of the queued emails were sent.
The Emergency Email Brake was deactivated at 10 a.m. By this time, all the remaining queued emails in this mass mailing would have left the system. This means that the remaining emails (approx. 160,000) were not sent and will not be sent anytime in the future.
4. I have applied the Emergency Email Brake. What now?
If you applied the Emergency Email Brake before the mailing you wanted to cancel started being sent (e.g., a minute before the scheduled sending time for a mass mailing), go to Menu → Channels → Email Marketing → Email Analytics → Scheduled tab and find the email on the list.
Move your mouse over the selected email and click the trash bin icon that appears in the right-most column.
Then confirm your decision by clicking Delete email.
This way, the entire mailing will be canceled, and you can immediately turn off the Emergency Email Brake.
IMPORTANT: In the case of an email A/B test, the emails used for the test will be listed separately (as shown in the example above). To cancel the entire test, you need to delete both items.
If you applied the Emergency Email Brake after the mailing you wanted to cancel started being sent, wait until all queued emails in this mailing would have been sent and then deactivate the Emergency Email Brake.
In the case of emails with small numbers of recipients, wait a few minutes. For emails with several dozen thousand recipients, wait about 30 minutes, just to be on the safe side. For emails with thousands of recipients and complex Contact filtering options (many selectors and filters), wait about 60 minutes.
For monitored Contacts, adjust the sending time according to their peak activity
If you selected the option: For monitored Contacts, adjust the sending time according to their peak activity (by day and hour or by day of the week), some of the emails in this mailing may be scheduled to be sent even seven days after you clicked the Send button (i.e., the sending process could take even seven days to complete). In this case, applying the Emergency Email Brake would not be the optimum solution, as it would prevent you from sending any emails for an entire week.
To avoid this, activate the Emergency Email Brake and immediately modify the email by correcting any mistakes. You can freely modify the content of a scheduled or ongoing mailing, including the subject, preheader, and sending account.
Read about modifying the content of a scheduled or ongoing mailing >>
When saving the changes, remember to select the option to update queued emails:
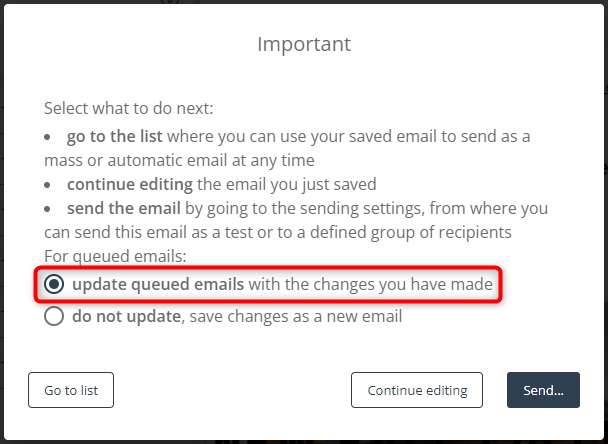
Read more about email saving options >>
Now that you have corrected your email, disable the Emergency Email Brake (see Section 5 below). The sending of emails from your account will be resumed, and your Contacts will receive the new, correct version of the email.
If this does not solve your problem, contact our Customer Support at [email protected] and request the cancellation of the mailing.
5. Disabling the Emergency Email Brake
While the Emergency Email Brake is on, no email will be sent from your account. When you have deleted or corrected all mailings containing an error and want to resume the sending of emails, click on Resume sending emails (you can do this from any place in the system as this option is always visible at the top of the screen).
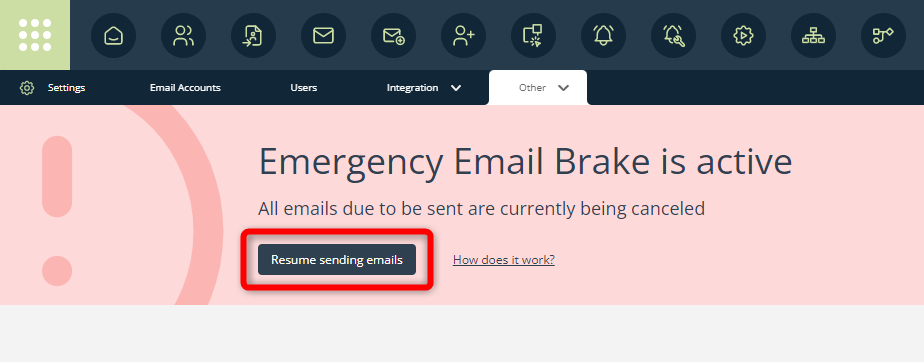
Now that you have resumed the sending of emails, all scheduled email messages will be sent as planned, according to your settings.
NOTE: If you apply the Emergency Email Brake, the email analytics will be suspended as well. As a result, the number of sent messages may be temporarily equal to zero (even if some emails were sent before the Emergency Email Brake was applied). The email analytics will be refreshed as soon as 10 minutes after you disable the Emergency Email Brake, and you will be able to see how many emails containing mistakes were sent to your Contacts.