Useful links
This Event occurs when a new dictionary detail is added to a Contact.
Depending on your settings, this Event can occur if the selected dictionary detail is added with any value, a specific value, or a value falling within a defined range.
The Event will occur if a dictionary detail is added to a Contact Card:
- via API (provided that the fireEvents flag is set to true, which is the default setting),
- manually, on the Contact Card.
The Event will not occur if a dictionary detail is added to a Contact Card:
- through a Contact data import from a CSV or XLSX file.
A dictionary detail is an additional piece of information about a Contact. Dictionary details must be predefined in Menu → Settings → System settings → Dictionary Details tab and can only include numerical data (e.g., shoe size) or dates (e.g., a subscription date). You can find dictionary details on the Contact Card, in the Details and tags tab.
Read more about dictionary details >>
After adding this Event to your Workflow, define the following settings:
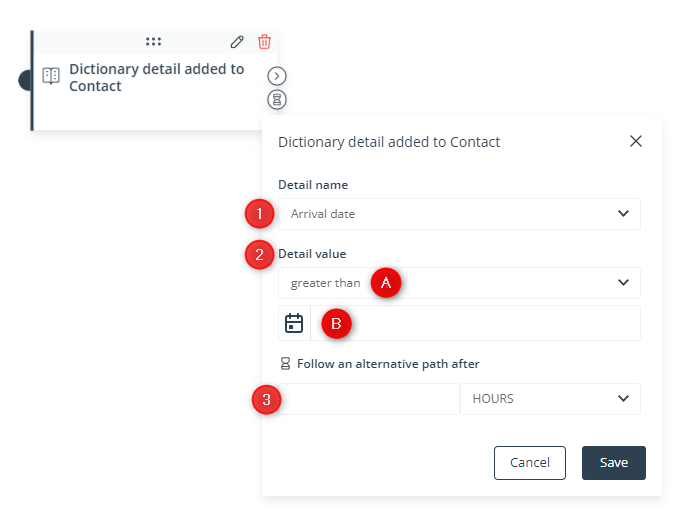
[1] Detail name—Select the dictionary detail which, when added to a Contact, will cause the Event.
[2] Detail value—Here, you can define precise conditions for the occurrence of the Event.
The Event can be configured to occur if the added dictionary detail has any value; has a specific value; or falls within a defined range of values. Note that this option looks slightly different depending on whether you selected a dictionary detail of the date type or of the number type.
First, select the operator [A]. Then, enter a value [B]—number(s) or date(s).
EXAMPLE 1: If you enter the following settings:
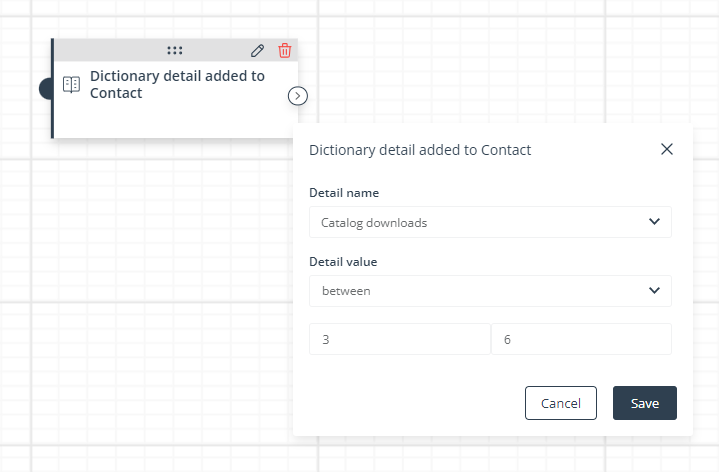
The Event will occur if the dictionary detail “Catalog downloads” is added to a Contact with a value between 3 and 6 inclusive (i.e., if the Catalog was downloaded 3, 4, 5, or 6 times).
EXAMPLE 2: If you enter the following settings:
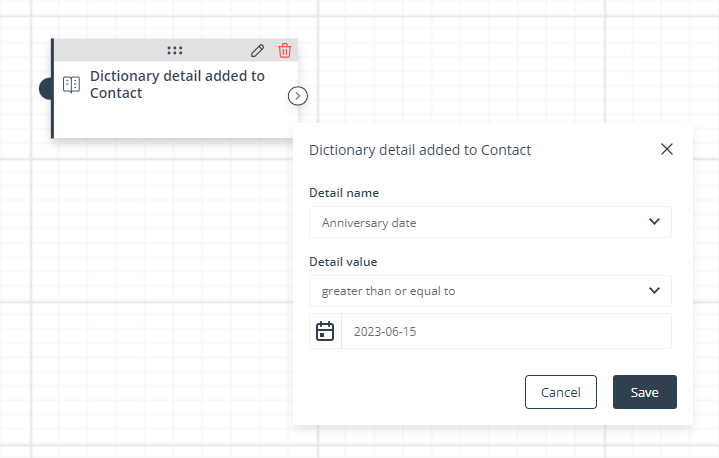
The Event will occur if the dictionary detail “Anniversary date” is added to a Contact with the date of June 15 or a later date.
[3] Follow an alternative path after—This option will only be available if this Event is not the triggering Event for the Workflow (i.e., if it is preceded by another Event, a Condition, or an Action, and not directly connected with the Start element). Here, you can specify the time after a previous Event/Condition/Action for which the system will wait for this Event to occur.
If the Event occurs within the specified time, the primary path will be followed immediately.
If the Event does not occur within the specified time, the alternative path will be followed.
Read more in the article: Workflow | Advanced configurations >>
Click Save to continue configuring your Workflow.