Useful links
This Workflow Event occurs when a data field of an External Event sent to the SALESmanago system changes its value.
You can configure the Event to occur only if one or more specific data fields change their value.
This Workflow Event will occur when an existing External Event is modified:
- via API (e.g., through a SALESmanago integration plugin),
- manually, on the Contact Card (under the External Events and coupons tab).
After adding this Event to your Workflow, define the following settings:
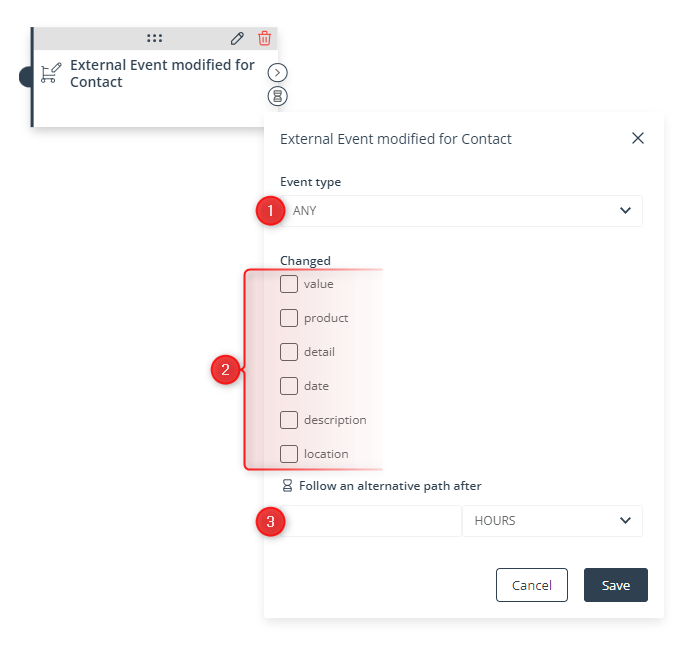
[1] Event type—Select the type of External Event which, when modified, will cause the Workflow Event to occur for a Contact (provided that the conditions specified in point [2] are met).
If you select ANY, the Workflow Event will occur whenever any existing External Event is modified, provided that the conditions specified in point [2] are met.
[2] Changed (optional)—Specify which data field, when modified, will cause the Workflow Event to occur.
You can select more than one data field. The selected data fields will be connected by the OR operator, which means that the Event will occur if any one of these data fields is modified.
If you select no data field, the Workflow Event will occur whenever any data field is modified in an External Event of the type selected in point [1].
EXAMPLE: If you enter the following settings:
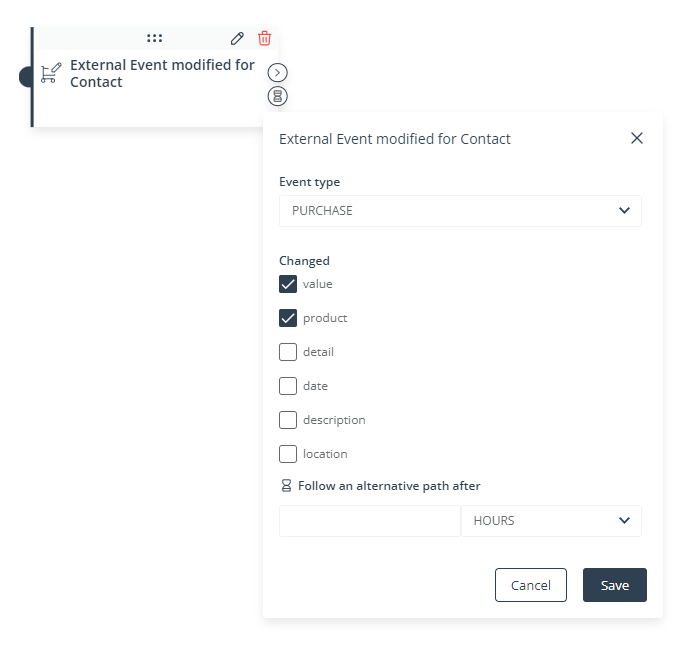
The Workflow Event will take place if a change occurs in the “value” data field or the “product” data field of an existing PURCHASE External Event.
[3] Follow an alternative path after—This option will only be available if this Event is not the triggering Event for the Workflow (i.e., if it is preceded by another Event, a Condition, or an Action, and not directly connected with the Start element). Here, you can specify the time after a previous Event/Condition/Action for which the system will wait for this Event to occur.
If the Event occurs within the specified time, the primary path will be followed immediately.
If the Event does not occur within the specified time, the alternative path will be followed.
Read more in the article: Workflow | Advanced configurations >>
Click Save to continue configuring your Workflow.