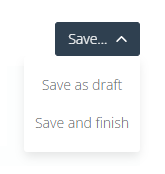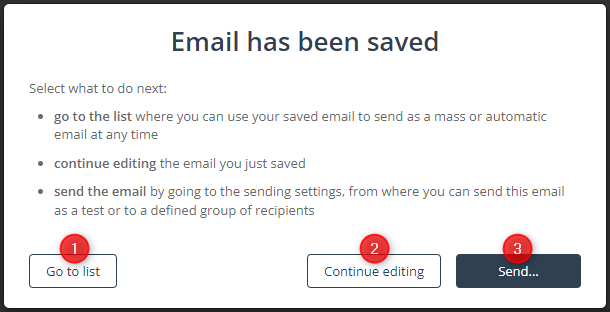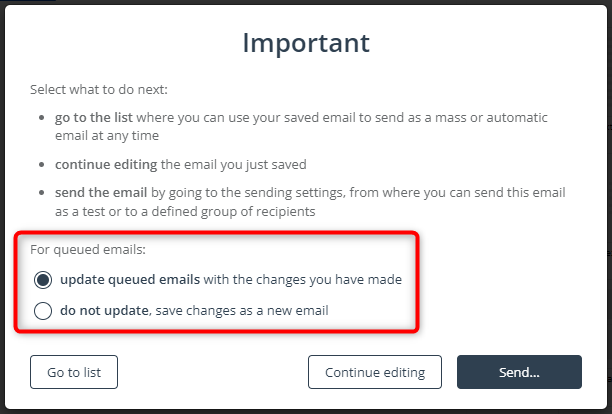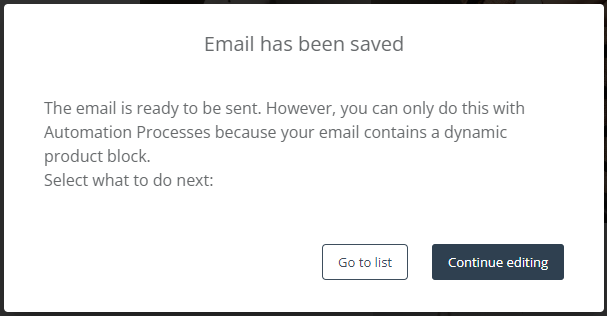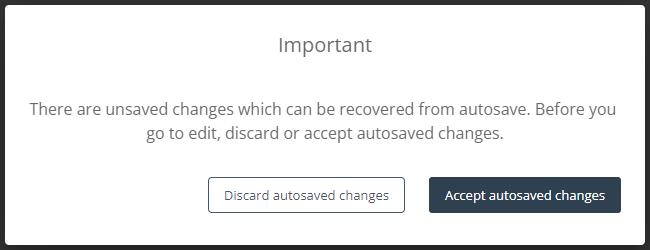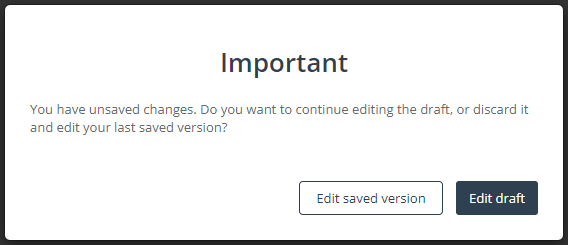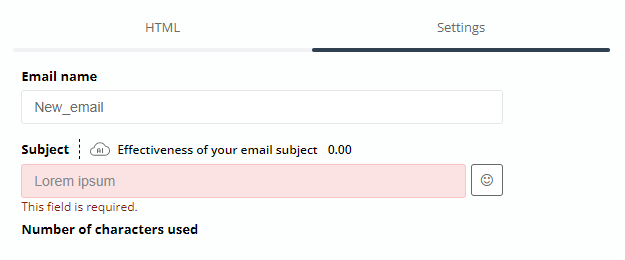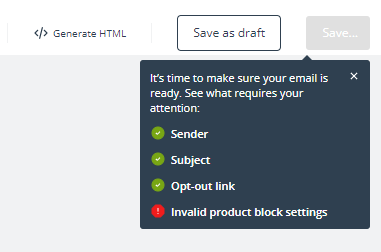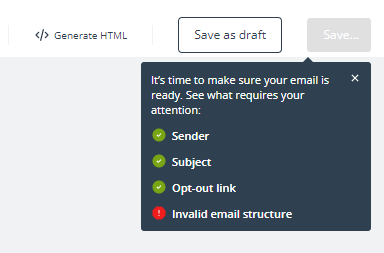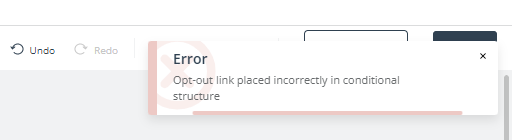Useful links
This article describes the different email saving options available on the SALESmanago platform, as well as the functioning of the autosave function and the meanings of validation notifications that may be displayed in SALESmanago email creators.
When you have finished your work with a SALESmanago email creator, you can save the effects as a draft or a finished email.
If you edit a previously saved email, you can choose if you want to update any queued mailings with the new version or save your work as a new email.
Contents
1. Saving options and further actions
When you have finished your work in an email wizard, you can save it as a draft or a finished email. The two options are available in the top right-hand corner of the screen:
Emails saved as drafts, including autosaved versions, are available in the Draft List (Menu → Email Marketing → Draft List).
Finished emails are available in the Email List.
Read more about the Email List >>
If you click Save and finish, you will be notified that your email has been saved. You will also see several options that differ depending on the situation (see below).
A. Options after saving a new email
In the case of new emails, if you select the option: Save and finish, the email will appear in the Email List, and a new window will open:
Select one of the three available options:
[1] Go to list—click here to go to the Email List. You will find your newly saved email at the top of the list.
[2] Continue editing—select this option to stay in the creator and continue working on the email.
[3] Send…—select this option to proceed to the sending screen, define the mailing settings, and send (or schedule) the email.
B. Options after saving an edited email
If you edit a previously saved email, after clicking Save and finish, you will see a screen similar to the one described in section 2.A above. However, in this case, you have two additional options:
Here, you can choose if you want to save the edited version as a new email, or if you want to update any mailings in which the email is currently used.
For instance, if the email you have edited and want to save is currently:
- scheduled to be sent;
- used in an Automation Rule or a Workflow;
- used as a periodic, birthday, or subscription confirmation email;
- scheduled to be sent as one of the variants in an email A/B test,
you can select the option update queued emails to update these mailings with the new version of the email.
IMPORTANT: Remember to select the appropriate option (update/do not update queued emails) before clicking one of the buttons below (Go to list, Continue editing, Send).
C. Options after saving an email with a dynamic product block
If you insert a dynamic product block into your email in the Drag and Drop Designer, or if you insert a product placeholder in the HTML/ZIP/FreeMarker Wizards, after clicking Save and finish, you will see the following screen:
The email has been saved, and you can go to the Email List or stay in the creator and continue working on the email. However, there is no Send option that would allow you to proceed to the sending screen. This is because emails containing a dynamic product block can only be sent as part of an Automation Rule or Workflow.
To send an email containing a dynamic product block or a product placeholder, go to Menu → Automation Processes → Automation Rules/Workflows. Create or edit an Automation Process to include Action: Send email to Contact. In the Action’s settings, select the email with a dynamic product block (or product placeholder) from the list.
Define all other settings and click Save changes. Now you can continue configuring your Automation Process.
Read more about Automation Processes >>
2. Autosave function
All email creators on the SALESmanago platform have the autosave function. The information that your email has been autosaved is shown in the top left-hand corner of the screen, next to the email name:
The autosave function saves your work on an ongoing basis. In the event of a system failure, power shortage or a misclick on your part – the last autosaved version will be available for retrieval. When you edit the email (or draft) again, you will be asked if you want to restore the autosaved version.
- Email Design Studio:
- Drag & Drop, HTML, ZIP, URL, and FreeMarker wizards:
Click Discard autosaved changes/Edit saved version to discard any changes that you have not saved yourself and work on the last saved version.
Click Accept autosaved changes/Edit draft to restore the autosaved version.
3. Validation notifications
In all the SALESmanago creators, it is impossible to save an email as finished if any of the following elements is missing:
- email name,
- email subject,
- specified sending account,
- opt-out link or, for subscription confirmation emails, opt-in link.
If any of these elements is missing and you try to save the email by clicking Save and finish, you will be informed that certain parts of your email require your attention.
EXAMPLES:
To save the email as finished, complete all missing elements.
TIP: You don’t need these four elements (name, subject, sending account, opt-in/opt-out link) to save your work as a draft.
Additionally, when trying to save an email in the Email Design Studio, you may see the following notifications:
- Invalid product block settings:
This notification can be related to the following widgets: Dynamic Product Block: Select Strategy and Static Product Block: Pick Products. Go to the settings of these widgets and check which fields are highlighted in red.
In the case of these two widgets, you need to select a Product Catalog / XML Product Feed and, respectively, choose a product selection strategy (main scenario) or at least one product.
Read more about Product Blocks in the Email Design Studio >>
- Invalid email structure:
This error will occur if you include a conditional section in your email but do not configure it correctly. A conditional section is configured correctly if:
– each variant contains at least one widget,
– at least one display condition has been selected for each variant (the only exception is the default variant).
An incorrectly configured conditional section will be highlighted with a red frame. Go to the settings of that section and check any fields and notifications marked in red.
Learn more about conditional content in the Email Design Studio >>
- Opt-out link placed incorrectly in conditional structure:
This error will occur if you try to place an opt-opt link in a conditional section. To be able to save the email, place the opt-out link in a basic (non-conditional) section.
Learn more about the Opt-out Link widget in the Email Design Studio >>