Useful links
This Condition is met if a Contact has a specific Key Information item of any or a defined value.
You can use this Workflow element if you have the feature: Customer Preference Center >>
Key Information is a parameter that refers to a specific feature or preference of a Contact. It comprises two parts: attribute (key) and value. The attribute is what the information concerns, whereas the value allows you to specifically define the attribute. By using the Condition: Contact has Key Information, you can adapt communication with customers based on zero-party data provided via the Customer Preference Center.
Learn more about Key Information >>
After adding this Condition to your Workflow, define the following settings:
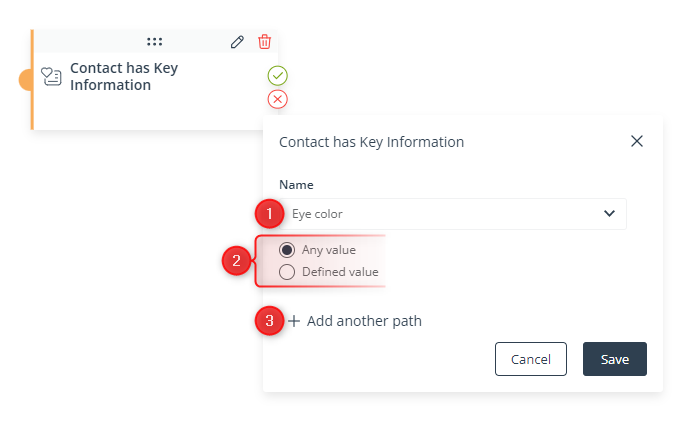
[1] Name—Use the drop-down list to select the Key Information for which the Condition will be checked. The list contains all Key Information items created on your account.
[2] Value—Specify whether the Condition will be met if the Key Information item selected in point [1] has any value or a defined value.
If you select Any value, the Condition will be met for any Contact that has provided the selected Key Information.
If you select Defined value, another field will appear below. The field will look different depending on the type of the Key Information selected in point [1].
- In the case of Key Information of the Selection list type, you will see a drop-down list. Select one option from the list.
- In the case of Key Information of the Input type: Text, you will see an input field. Enter the text value for which the Condition will be met.
- In the case of Key Information of the Input type: Number, you will see an input field. Enter the numerical value for which the Condition will be met.
In all cases, the Condition will be met for Contacts that have provided the selected Key Information with the value specified in the Condition’s settings.
[3] Add another path—Click here to add another path starting from the same Condition element but depending on a different configuration of this Condition element.
If you click on Add another path, you will see that another icon has appeared on the Condition element, and that the icons are numbered:
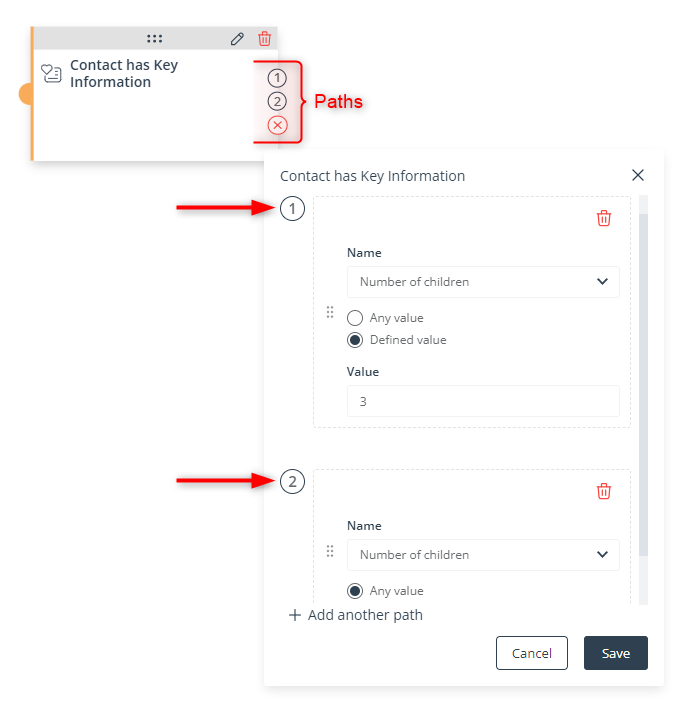
You can set up to 5 different paths and define the order in which they will be checked for each Contact. If the condition set for the first path is not met, the system will check the condition for the second path, then for the third, etc. If none of the paths can be followed because none of the specified conditions is met, the system will follow the path starting from the red (X) icon.
Read more in the article: Workflow | Advanced configurations >>
Click Save to continue configuring your Workflow.