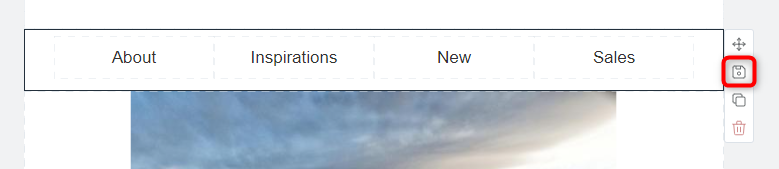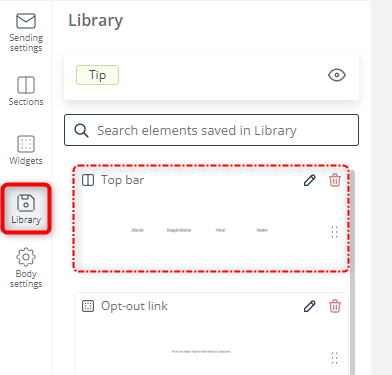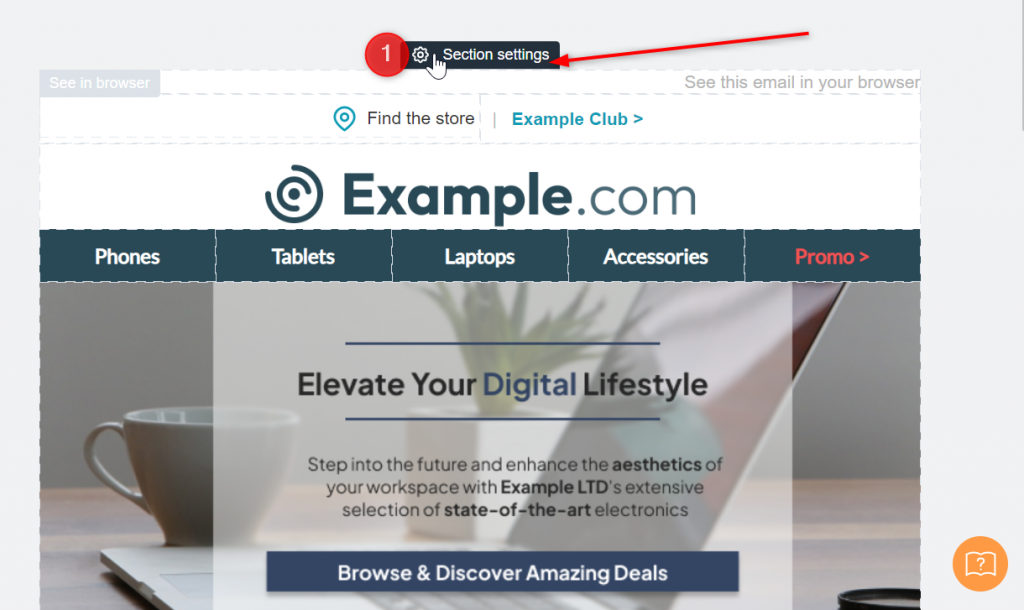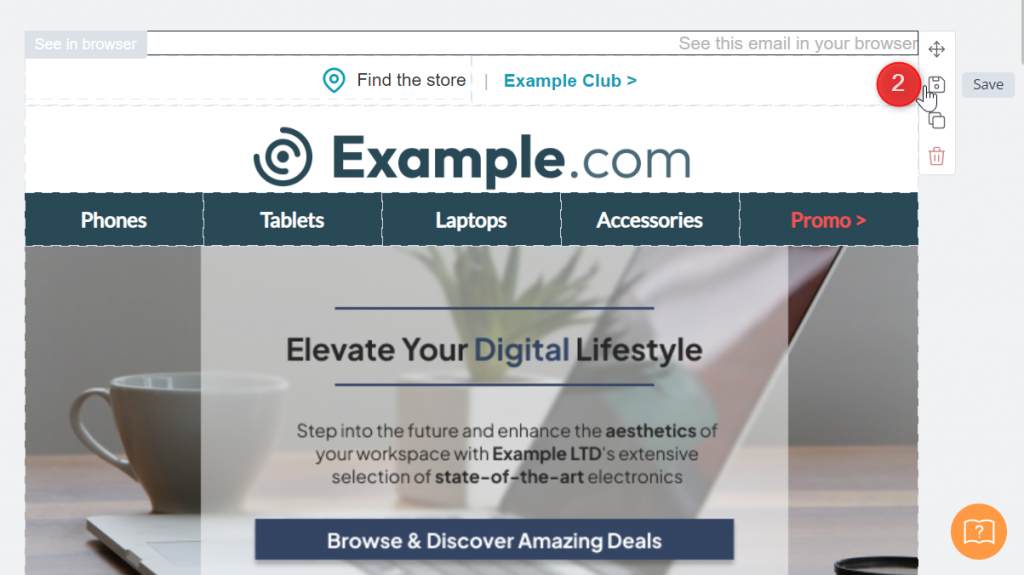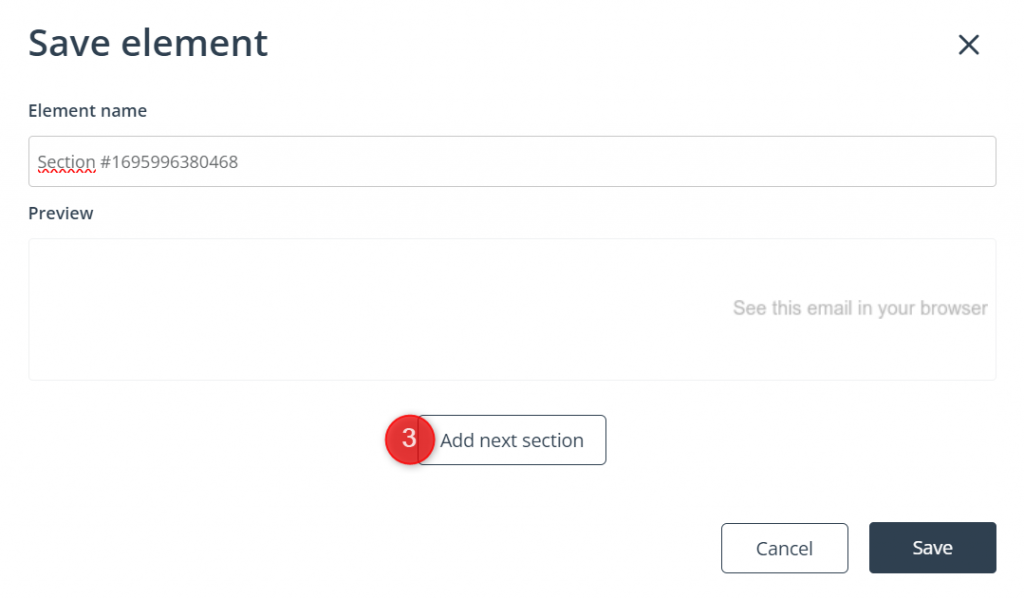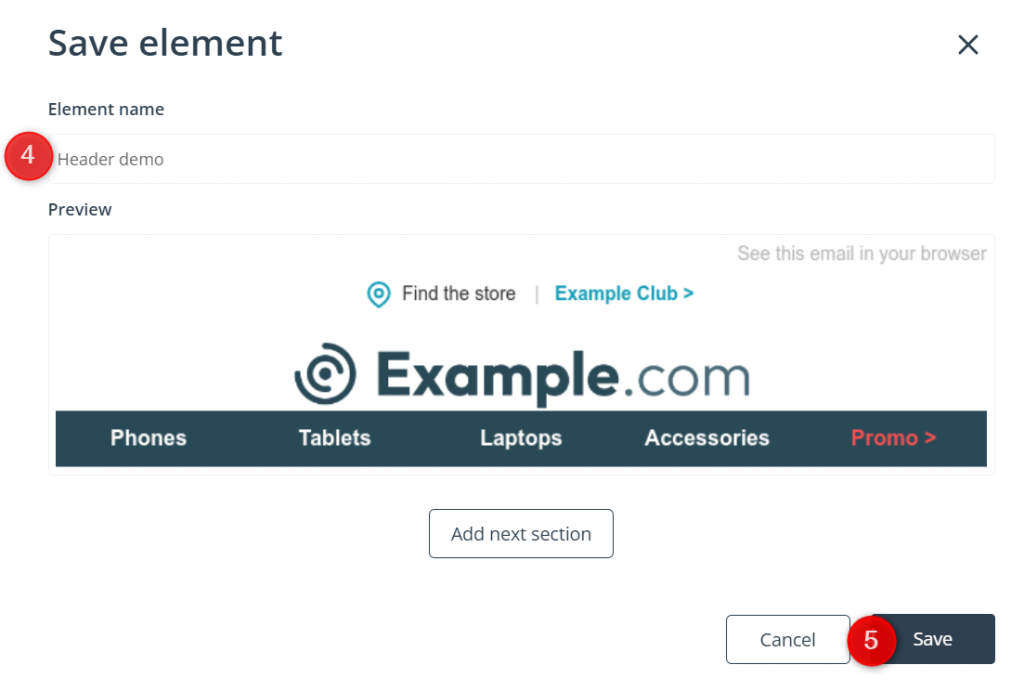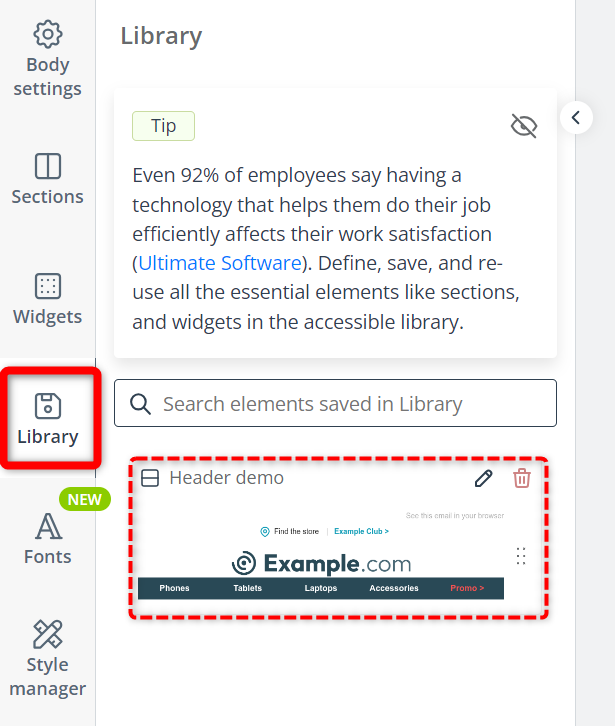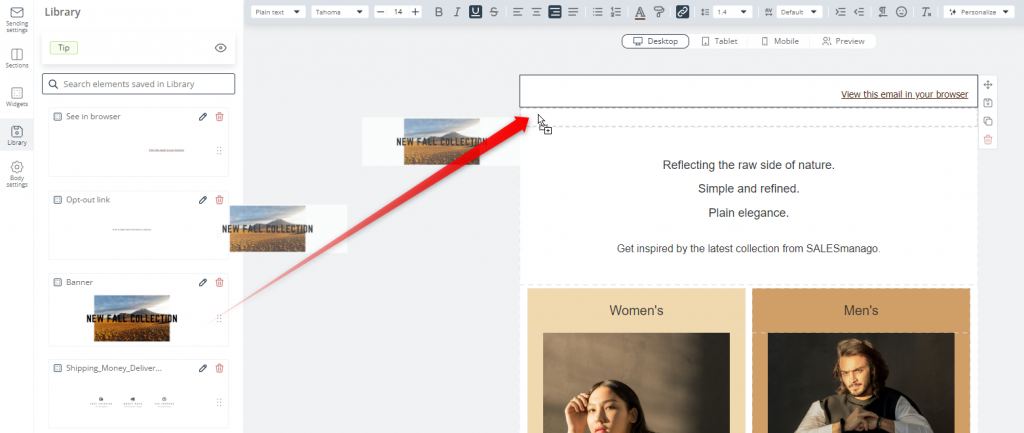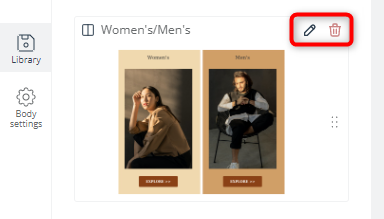Useful links
If you know that you will use certain email elements repeatedly, across many emails, you don’t need to waste time creating them from scratch for each new message. The Email Design Studio allows you to collect such elements in your own Library. You can add these saved elements to newly created emails to save time and ensure consistent messaging.
Contents
- Adding an element to the Library
- Using an element stored in the Library
- Editing an element stored in the Library
1. Adding an element to the Library
Both widgets and sections can be added to the Library. When the element you want to add is ready (including all formatting, margins, etc.), just click on it and select Save from the side menu:
Enter a name for the element and click Save.
TIP: It’s important to have a good naming convention for items saved in the Library. Discuss it with your team!
The element will appear in the Library section of the main menu:
A. Adding multiple sections as one element
You can also save multiple sections as one element to re-use all of them at once in the future. For example, you can save a header or a footer that consists of three different sections as one element.
To save multiple sections as one element in the Library, move your cursor over the highest-positioned of the sections you want to add and click on the Section settings [1] button that will appear above it.
Select Save [2] from the side menu that will appear on the right.
A new window with a preview of the selected section will appear. Click Add next section [3].
The section located directly below the selected section will be added to the preview. Now, you can click on Add next section again to add another section. You can save up to 6 sections as a single element.
Finally, enter a name for the whole Library element [4] and click Save [5] to save all the sections as one element.
The element will appear in the Library section of the main menu:
2. Using an element stored in the Library
If you have added an element to your Library and want to use it in an email, simply search the Library for that element and drag it into the email body:
Then you can move or edit it just like any other element.
TIP: Use the search box to quickly find a saved element (by name):
3. Editing an element stored in the Library
You can edit an element stored in the Library in two ways:
- change its name,
- delete it.
To edit the contents of an element (e.g., the background color, the font, or the margins), drag it into the email body, make the necessary changes and then save the element again. Note that if you want to use the same name, you need to delete the original element from the Library (or change its name).