Useful links
This Workflow Event occurs when a new External Event is assigned to a Contact.
You can specify detailed conditions for the occurrence of this Workflow Event.
This Workflow Event will occur when an External Event is assigned to a Contact:
- via API (or through a SALESmanago integration plugin),
- manually, on the Contact Card (under the External Events and coupons tab).
After adding this Event to your Workflow, define the following settings:
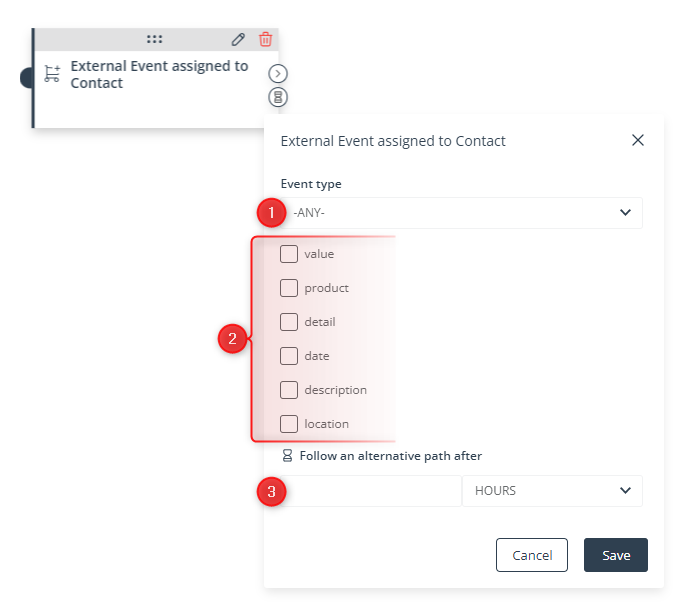
[1] Event type—Select the type of External Event which, when assigned to a Contact, will cause the Event to occur (provided that the conditions specified in point [2] are met).
[2] Data fields (optional)—Here you can specify detailed conditions under which the Event will occur.
The checkboxes [A–F] correspond to data fields included in External Events. If you want the Event to occur only if an External Event of the selected type contains a defined value in one or more data fields, check one or more of these boxes [A–F].
If you do not check any of the boxes [A–F], the Workflow Event will occur whenever an External Event of the type selected in point [1] is assigned to a Contact, irrespective of the contents of any data fields.
After checking a box [A–F], one or more input fields will appear below. These fields allow you to specify the value (or a range of values) that a data field needs to contain for the Workflow Event to occur.
Note that if you do check a box [A–F], you need to specify the value(s) for which the Workflow Event will occur. For instance, if you check the box location [F] but do not enter any location in the input field that will appear, the Workflow Event will only occur if an External Event with an empty “location” field is assigned to a Contact.
IMPORTANT: The selected options will be connected by the AND operator, which means that the Workflow Event will occur only if all the corresponding data fields contain the specified values.
EXAMPLE: If you enter the following settings:
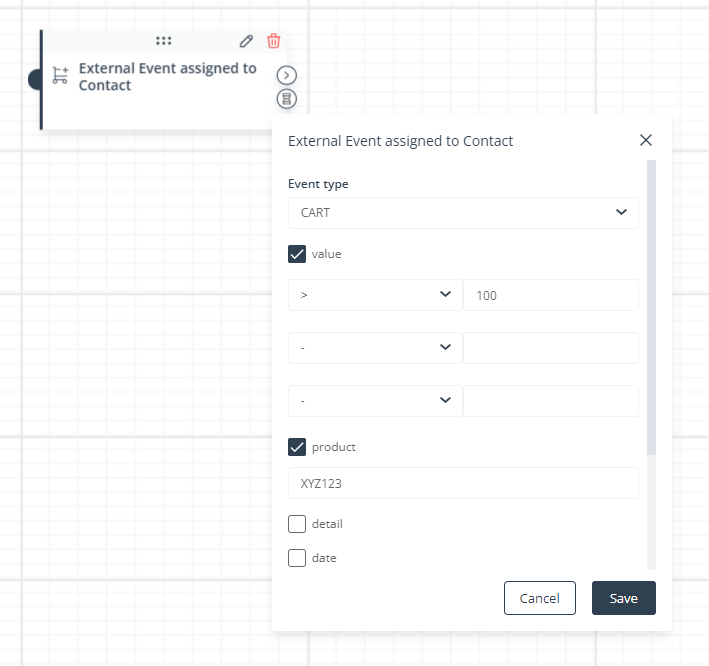
The Workflow Event will occur if a CART External Event assigned to a Contact meets the following conditions:
- the value in the “value” field of the External Event is greater than 100
AND
- the “product” data field includes the following product ID: XYZ123. (NOTE: This can be the only product ID in this data field or one of many product IDs—the Workflow Event will occur in both cases).
When configuring this Workflow Event, you can choose from the following conditions:
[A] Value—Specify the value that must be transferred in the “value” data field of an External Event for the Workflow Event to occur.
You can use the following operators:
- [-]—The default option, which means “any value”. If you leave this operator in all the fields:
The Workflow Event will occur irrespective of the value transferred in the “value” data field.
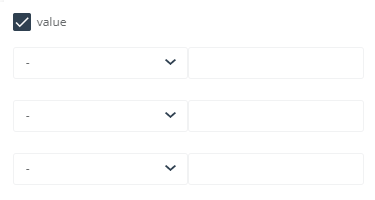
- [~]—Select this operator if you want the Workflow Event to occur only if the “value” data field of an External Event contains a specific phrase or a specific pattern. Read about regular expressions >> For instance, if you select this operator [~] and enter the number “49” in the field next to it, the Workflow Event will occur for External Events with values such as “49”, “149”, “495”, etc.
- [>]—Select this operator to define a range of numbers (exclusive).
- [<]—Select this operator to define a range of numbers (exclusive).
- [=]—Select this operator if you want the Event to occur only if the value of an External Event is exactly the same as the entered one.
EXAMPLE: If you enter the following settings:
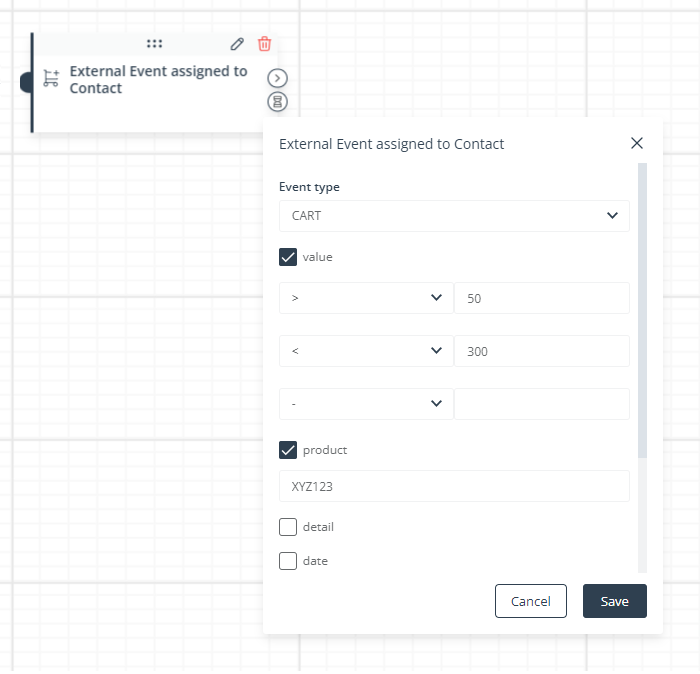
The Workflow Event will occur if a PURCHASE External Event with a value ranging from 50 to 300 exclusive is assigned to a Contact.
[B] Product—Specify the product ID(s) that must be transferred in the “product” data field of an External Event for the Workflow Event to occur.
NOTE: The “product” field is case-sensitive.
You can enter more than one Product ID, separating them with commas (with no spaces). All Product IDs entered in this field will be connected by the OR operator, which means that for the Workflow Event to occur, at least one of them must be included in the “product” data field of the External Event.
Make sure to enter Product ID(s) of the type used in your integration. For instance, if your SALESmanago account is integrated with an eCommerce platform through a SALESmanago plugin, and you selected SKU identifiers in the plugin configuration, enter SKU identifiers in this field.
[C] Detail—Specify the value(s) that must be transferred in particular “detail” data fields of an External Event for the Workflow Event to occur.
NOTE: All “detail” fields are case-sensitive.
You can specify the value for one or more details (up to 20). By default, the input fields are empty and the [-] operator (“any value”) is selected for all details, which means that the Workflow Event will occur irrespective of the values transferred in these fields. To specify a value for a detail, select a different operator and enter a value in the corresponding field. (For a description of the available operators, see point [2.A]—Value.)
If you specify values for more than one detail, the values will be connected by the AND operator. This means that the Workflow Event will only occur if an External Event contains all the specified details and all the details have the values defined in the Workflow Event’s settings.
EXAMPLE: If you enter the following settings:
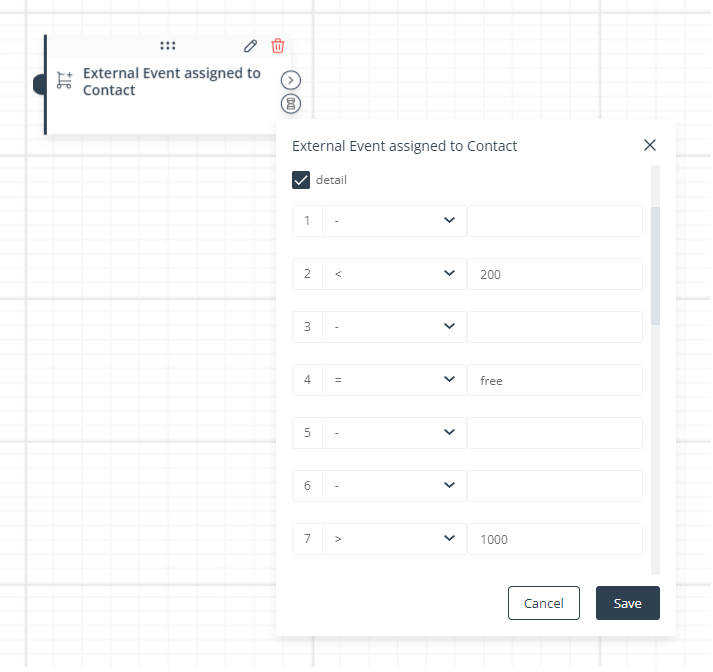
The Workflow Event will occur if an External Event assigned to a Contact:
- has detail2 with a value less than 200
AND
- has detail4 with the value “free”
AND
- has detail7 with a value greater than 1000.
[D] Date—Here you can configure the Workflow Event to occur if a date transferred in an External Event meets the specified condition.
You can choose from the following options:
- External Event date—If you select this option, you can specify that the Workflow Event will only occur if the date and time transferred in the “date” data field of an External Event fall within the defined time period. In other words, by using this option, you can check whether an External Event has occurred within a specified number of hours.
EXAMPLE: If you enter the following settings:
The Workflow Event will occur if a CART External Event assigned to a Contact occurred within the last 2 hours (as indicated by the value in the “date” data field).
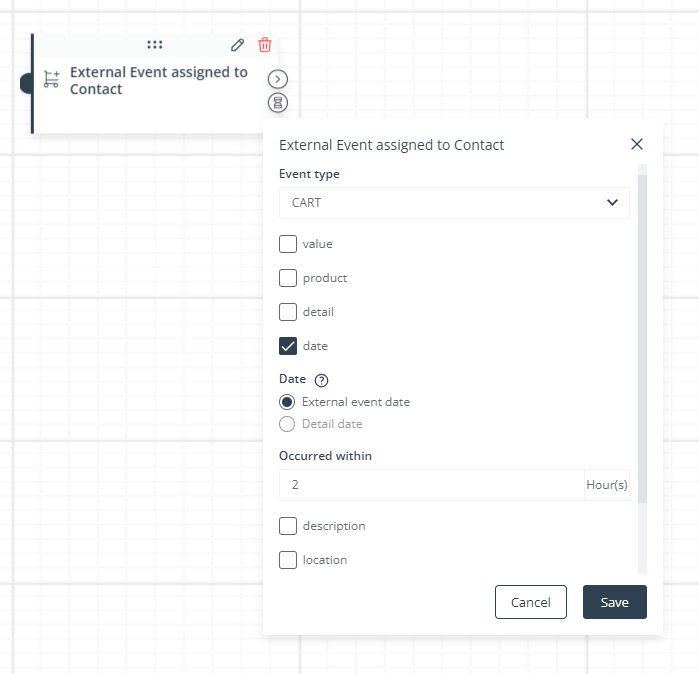
- Detail date—This option can only be selected if the Workflow Event is connected directly to the Start element.
Here, you can schedule the Workflow to be triggered based on a date included in a “detail” data field.
EXAMPLE: You enter the following settings:
An External Event of the selected type is assigned to a Contact on January 1. The date included in detail1 of this External Event is January 2. The Workflow will be triggered for this Contact 3 days after the date included in detail 1, i.e., on January 5.
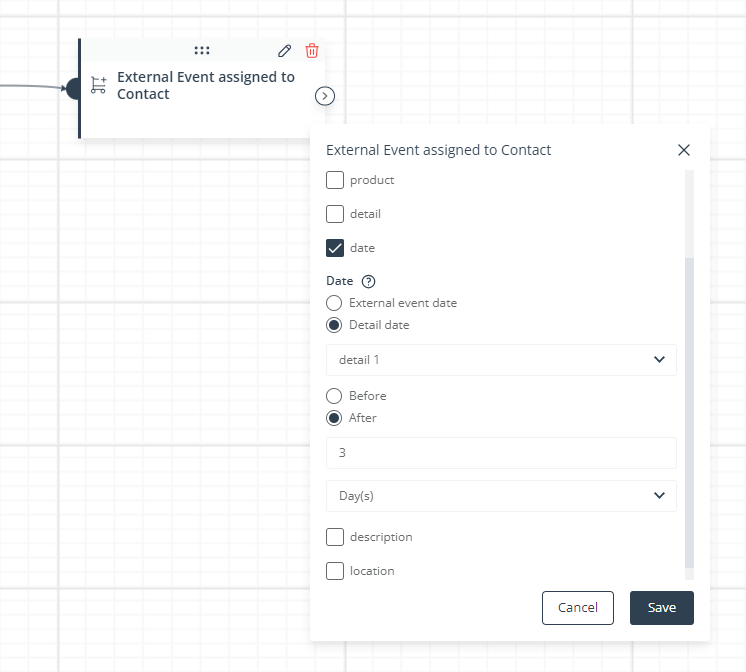
[E] Description—Specify the value that must be transferred in the “description” data field of an External Event for the Workflow Event to occur.
For the Workflow Event to occur, the value entered in this field and the description transferred in the External Event must be identical in terms of characters (this field is not case-sensitive).
[F] Location—Specify the value that must be transferred in the “location” data field of an External Event for the Workflow Event to occur.
For the Workflow Event to occur, the value entered in this field and the location transferred in the External Event must be identical in terms of characters (this field is not case-sensitive).
[3] Follow an alternative path after—This option will only be available if this Event is not the triggering Event for the Workflow (i.e., if it is preceded by another Event, a Condition, or an Action, and not directly connected with the Start element). Here, you can specify the time after a previous Event/Condition/Action for which the system will wait for this Event to occur.
If the Event occurs within the specified time, the primary path will be followed immediately.
If the Event does not occur within the specified time, the alternative path will be followed.
Read more in the article: Workflow | Advanced configurations >>
Click Save to continue configuring your Workflow.