Useful links
This Event occurs when the value of an existing standard detail changes on a Contact Card.
The Event will occur when a standard detail is modified:
- manually, on the Contact Card,
- via API (provided that the fireEvents flag is set to true, which is the default setting),
- through a Workflow or an Automation Rule (Action: Add/change standard detail),
- by the Contact, through a SALESmanago form on your website.
The Event will not occur when a standard detail is modified:
- through a Contact data import from a CSV or XLSX file,
- through Menu → Audiences → Contacts → Contact management → Contact Manager (unless the Workflow is selected in the Run Workflow section).
NOTE: This Event will only occur if a standard detail is modified (updated) on a Contact Card. See also: Workflow Event: Standard detail added to Contact >>.
After adding this Event to your Workflow, define the following settings:
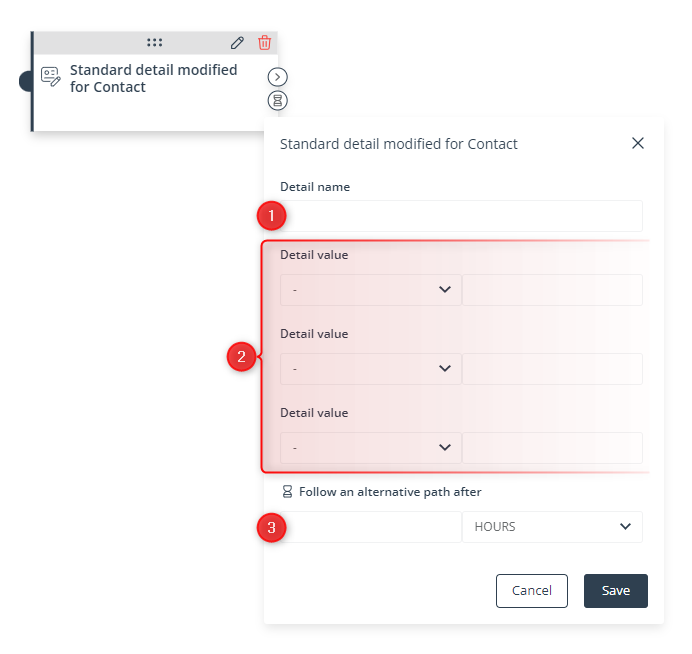
[1] Detail name—Specify the name of the standard detail that will cause the Event to occur when its value changes for a Contact.
[2] Detail value—Here, you can configure the Event to occur only if the detail value changes to a specific value (or to a value from a defined range).
You can choose from the following operators:
- [-]—The default option. If you leave this operator in all the fields, the Event will occur each time the specified detail is modified for a Contact, irrespective of the detail’s value.
- [~]—Select this operator if you want the Event to occur only if the modified standard detail contains a specific phrase or a specific pattern. NOTE: This field is not case sensitive.Read about regular expressions >>
- [>]—Select this operator for numerical variables, to define a range of numbers.
- [<]—Select this operator for numerical variables, to define a range of numbers.
- [=]—Select this operator if you want the Event to occur only if the value of the modified standard detail is exactly the same as that of the entered variable. This applies both to numbers and text. NOTE: This field is not case sensitive.
[3] Follow an alternative path after—This option will only be available if this Event is not the triggering Event for the Workflow (i.e., if it is preceded by another Event, a Condition, or an Action, and not directly connected with the Start element). Here, you can specify the time after a previous Event/Condition/Action for which the system will wait for this Event to occur.
If the Event occurs within the specified time, the primary path will be followed immediately.
If the Event does not occur within the specified time, the alternative path will be followed.
Read more in the article: Workflow | Advanced configurations >>
Click Save to continue configuring your Workflow.