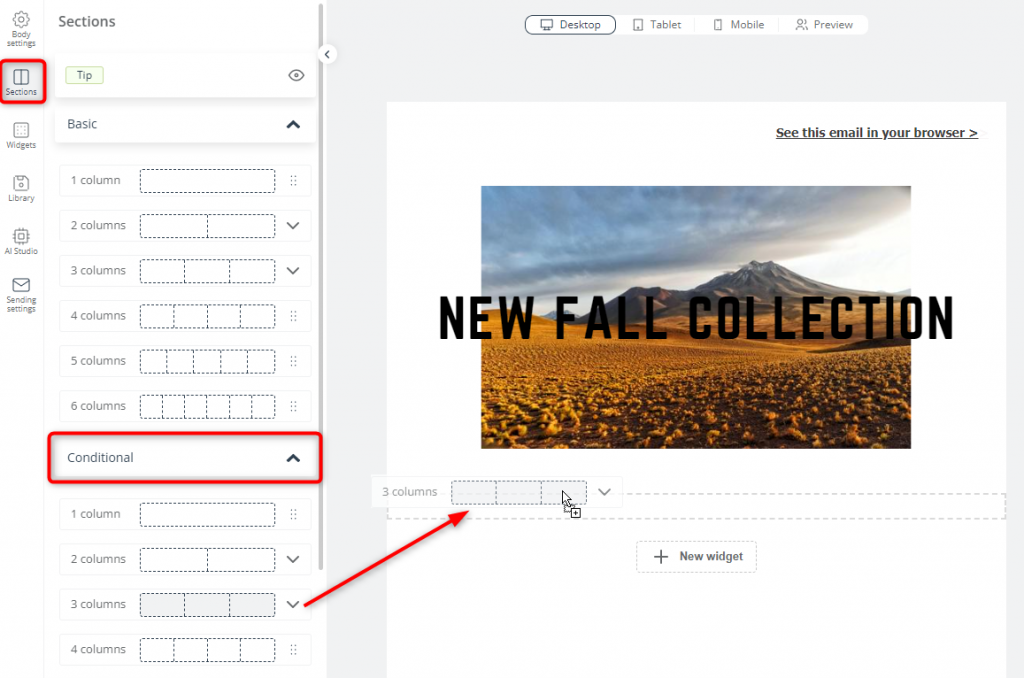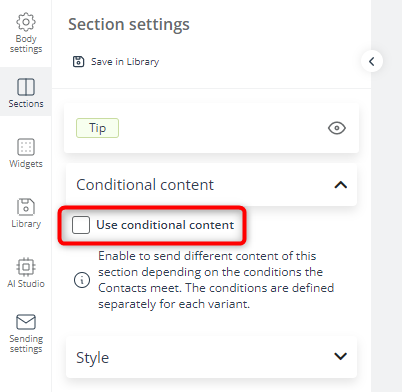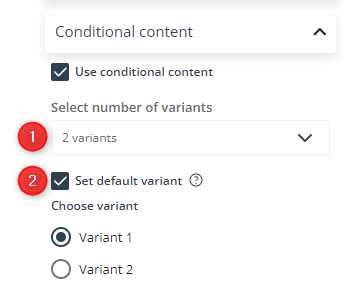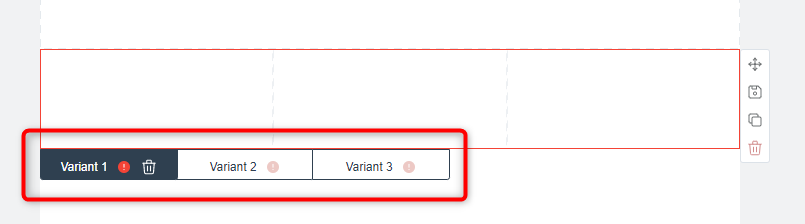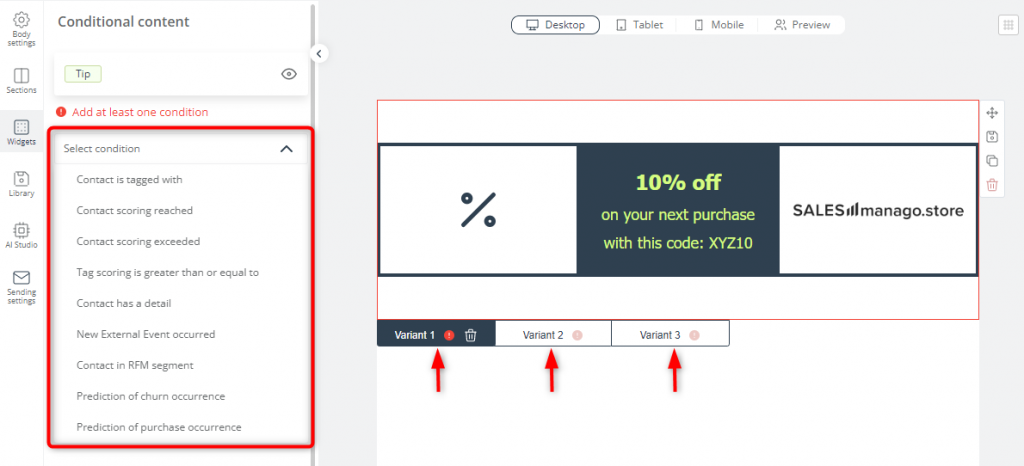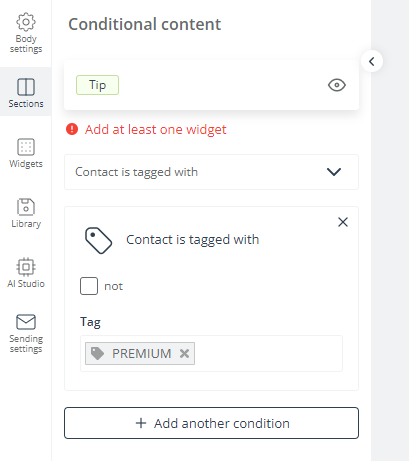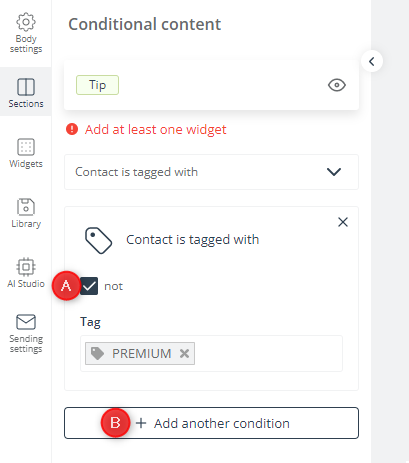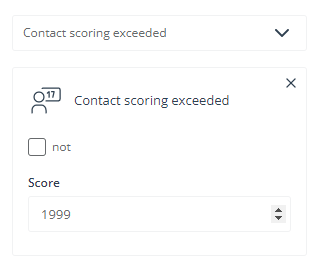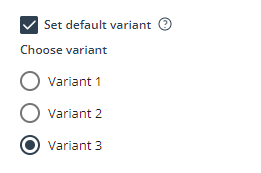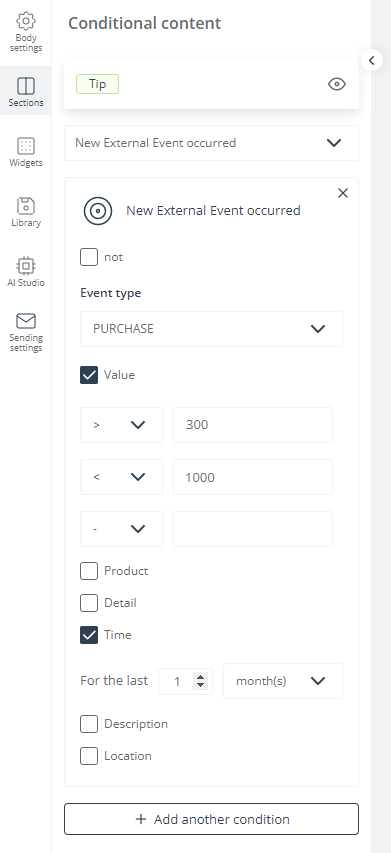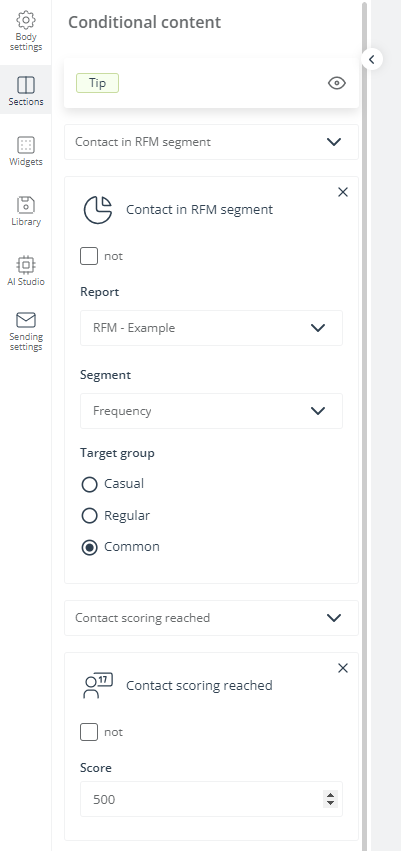Useful links
This article describes how to configure conditional content in emails created in the SALESmanago Email Design Studio.
Use conditional content to personalize your emails and make them more relevant to the needs and interests of individual recipients. Display different content based on specific criteria to enhance customer experience, increase your conversion rates, and effectively boost your sales.
Contents
1. Getting started
Conditional content increases the overall effectiveness of your marketing communication, as recipients are more likely to receive information that is relevant and valuable to them. The SALESmanago Email Design Studio allows you to personalize the content of your emails and thus increase the chances that your recipients will be interested in your offer and will actually make a purchase.
You can display different content based on specific criteria, such as the recipient’s location, purchase history, or recent interactions with your store. For more examples, see sections 3 and 4. Note, that you can also use personalized placeholders…
NOTE: Conditional content is one of several ways to personalize content. In the Email Design Studio, personalization can also be achieved using placeholders >> and Dynamic Product Blocks >>
In the Email Design Studio, conditional content can be configured for entire sections (but not for individual widgets).
Read more about sections in the Email Design Studio >>
Create from 2 to 4 variants (different content versions) of a selected section and specify the conditions determining which variant will be displayed to individual recipients of your email. You can define from 1 to 3 conditions for each variant.
2. Configure conditional content
A. Add conditional content
In the Email Design Studio, conditional content can be configured for entire sections (and not individual widgets).
You can add conditional content in two ways:
- Navigate to Sections and drag a conditional section into the email body:
- Navigate to Sections, drag a basic section into the email body and click on it to display the section settings. Check the box: Use conditional content.
B. Define general settings
In the section settings, select the number of variants [1] you want to use: two, three, or four.
If you want, you can set one of the variants as the default [2]. The default variant will be displayed to all Contacts who don’t meet the conditions specified for the other variants.
This means that no conditions can be specified for the default variant (see the examples in Section 4).
Now you can proceed to creating the content of your section variants.
C. Create section variants
When you have selected the number of variants you want to use, go to the email body and click on the tabs for individual variants to configure the content for each of them.
You can include any number of widgets in each column and in each variant. Configure the content just as you would in a basic, non-conditional section.
D. Specify the conditions
Click on the tabs below the conditional section and go to the section settings to configure the conditions (from one to three) for each variant (except for the default variant, if selected).
After selecting a condition from the list, you need to specify the detailed parameters. For instance, if you select the condition: Contact is tagged with, you can enter the tag that will be the basis for selecting the recipients who will see this section variant.
In the example above, the configured variant will be displayed to Contacts who are tagged with PREMIUM.
Check the box labeled not [A] to turn the condition into a negation:
Now, this section variant will be displayed to Contacts who are NOT tagged with PREMIUM.
To add another condition for the same variant, click button [B]. You can add up to three conditions for each variant.
See more examples in Section 4.
3. Marketing uses: Examples
- Location-based content: Show different images or offers based on the recipient’s location (Contact Card detail: Country/Province). For example, you can display various promotions for local stores or showcase local events.
- Behavioral-based content: Display different content based on the recipient’s past behavior.
- Offer a discount to Contacts with a high churn risk.
- Recommend trips to exotic destinations to Contacts with a specific tag.
- Display a banner recommending premium brands to Contacts who have made a high-value purchase within the last year.
- Personal details:
- Adjust the content according to the customer’s age. For example, recommend appropriate cosmetics, health products, etc., to Contacts tagged as SENIOR.
4. Examples
EXAMPLE 1.
You want to send different discount codes to different customers based on their Contact scoring:
- Discount Code 1—for Contacts with a Contact scoring of 1,000–2,000.
- Discount Code 2—for Contacts with a Contact scoring over 2,000.
- Discount Code 3—for all other Contacts.
Configure three section variants as follows:
- Variant 1: Select the Variant 1 tab displayed below the section in the email body. Go to the section settings and select the conditions: Contact scoring reached: Score 1000, Contact scoring reached: not Score 2000.
- Variant 2: Select the Variant 2 tab. Go to the section settings and select the condition: Contact scoring exceeded: Score 1999.
- Variant 3: Click on the section background to display its basic settings. Set Variant 3 as the default.
Example 2.
Today is April 20. If you enter the following settings for one of your section variants:
This section variant will be displayed to those of your recipients who have made a purchase valued 300 to 1000 within the last month (March 20–April 20).
Example 3.
If you enter the following settings for one of your section variants:
This section variant will be displayed to those of your recipients who are common purchasers and whose Contact scoring is 500 or higher.