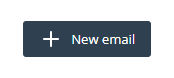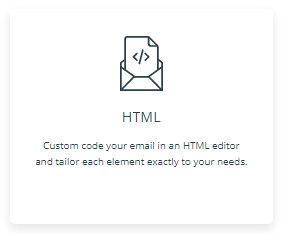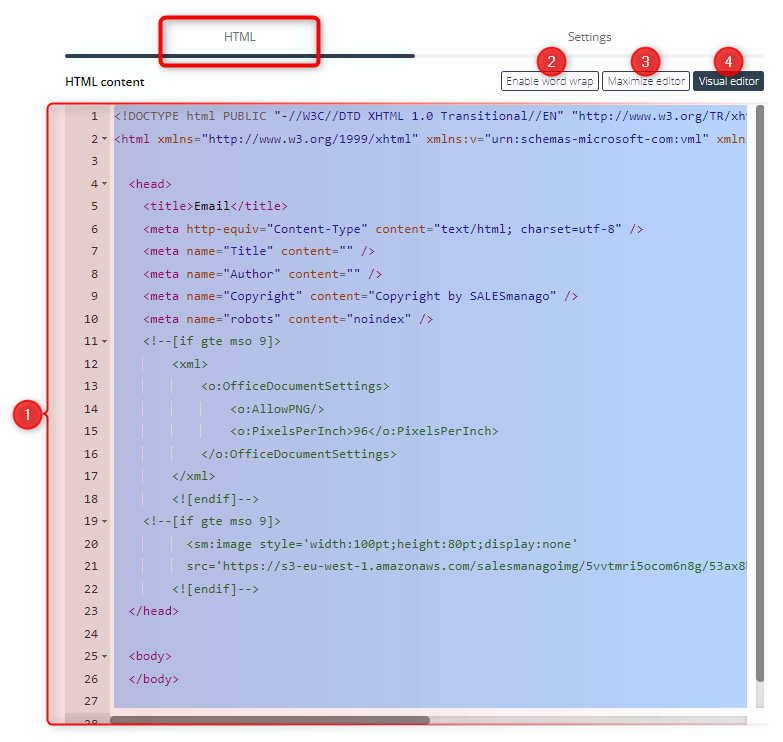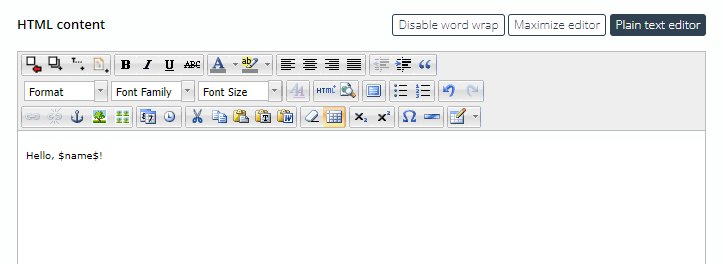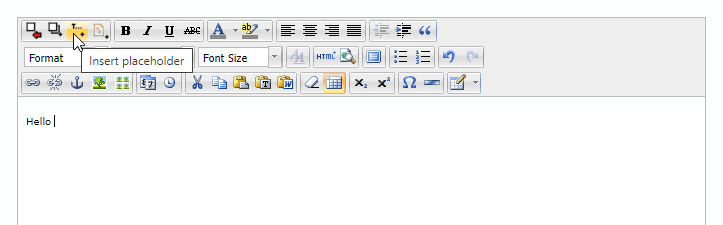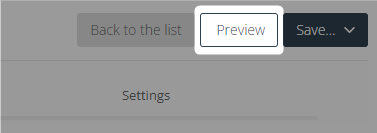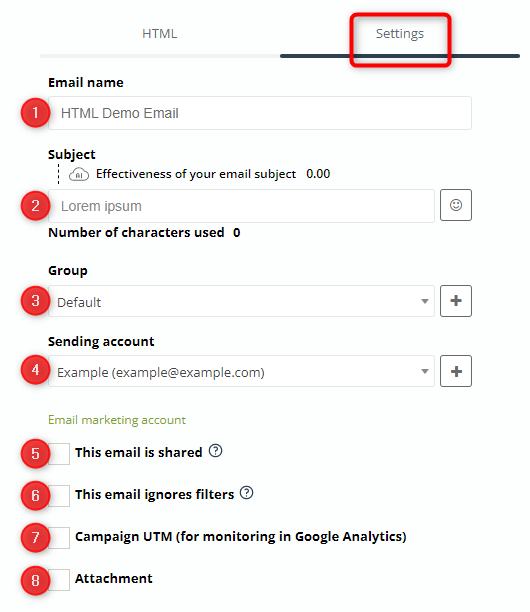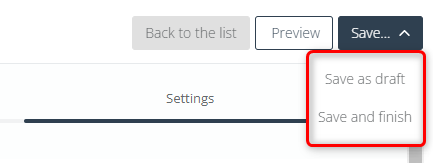This article describes how to create an email in the SALESmanago HTML Wizard.
SALESmanago makes Email Marketing fast and easy with email wizards designed to streamline the entire process, from drafting to sending. The HTML Wizard provides a space where you can write your own code while watching your email emerge.
Design compelling emails to engage your audience and encourage them to interact with your brand.
Contents
1. Getting started
SALESmanago offers a number of ways to create a perfect email that will catch people’s attention and encourage them to visit your website and make a purchase.
To create an email in the SALESmanago HTML Wizard, go to Menu → Channels → Email Marketing. In the top right-hand corner of the screen, you will see the option to create a new email:
After clicking this button, you will be redirected to a screen where you can select one of the SALESmanago email wizards. This article explains how to use the HTML Wizard.
2. Create an email
A. HTML tab
[1] Editor—the space where you design the content of your email. You can switch between the plain text editor and the visual editor (see point [4] below).
The effects of your work will show in the preview on the left side of the screen.
[2] Enable word wrap—decide whether you want each line of your code to be displayed as a single line or whether you want to allow the editor to break the lines to fit the window size.
[3] Maximize editor—click here to enlarge the editor to fill the entire wizard space. You can minimize the editor by clicking the same button.
[4] Plain text/Visual editor—click here to switch between the two editor types: plain text and visual.
- Choose the plain text editor if you want to work on HTML code.
- Choose the visual editor if you want to work in the WYSIWYG mode. Enter text or use the buttons at the top to add and modify content.
Hover your mouse over a button to see a description of its function, for example:
When you have finished your email, click Preview (in the top right-hand corner of the screen) to see what the email will look like on different devices.
B. Settings tab
[1] Email name—this field is mandatory. Enter a name for your new email that will allow you to identify it on the Email List. This name is for internal purposes only—your Contacts will not see it.
[2] Subject—this field is mandatory. Enter a subject line that will catch your Contacts’ attention and encourage them to open your email. Above the input field, the SALESmanago Subject AI Grader rates the effectiveness of your subject line on a scale from 0 to 10. Below the input field, you can see the character count.
TIP: Over 50% of emails are opened on mobile devices. Most email clients, such as Gmail and Yahoo!, display only 33 to 43 characters of the subject line on mobile devices (AWeber). To optimize your subject line, do not exceed 65 characters and include the most important information in the first 30 characters.
[3] Group—here you can assign your new email to an email group of your choice. Open the list to select an existing group or click the plus icon to add a new group.
Read more about email and A/B test groups >>
[4] Sending account—this field is mandatory. Select the sending account from which the email will be sent. To add a new account, click the plus icon.
[5] This email is shared—decide whether this email should be available for other users of your SALESmanago account.
[6] This email ignores filters—select this option if you want this email to reach all the recipients selected at the sending stage, irrespective of any advanced email filters applied in Menu → Channels → Email Marketing → Settings → Sending settings.
Read more about sending emails from SALESmanago >>
Read more about advanced email filters and settings >>
[7] Campaign UTM (for monitoring in Google Analytics)—check this box to specify the utm_campaign parameter for all links included in your email. This applies only to links leading to a website URL (and not, e.g., mailto: or tel:).
[8] Attachment—check this box if you want to add an attachment to your email. Select the file to be attached from your Repository or drag it from a local folder and drop it onto the indicated spot.
IMPORTANT: Each email with an attachment larger than 1 MB is subject to moderation.
Read more about account moderation rules >>
If the attachment is larger than 1 MB, we suggest that you upload the file to your own server and provide a link at which the file can be downloaded. Sending large attachments to large groups of Contacts can result in the message ending up in the spam folder.
3. Saving options
When you have finished your work, you can save it as a draft or a finished email. The two options are available in the top right-hand corner of the screen:
Emails saved as drafts, including autosaved versions, are available on the Draft List (Menu → Channels → Email Marketing → Drafts).
Completed emails are available on the Email List (Menu → Channels → Email Marketing → Email List).
Read more about the Email List >>
Submit your review | |