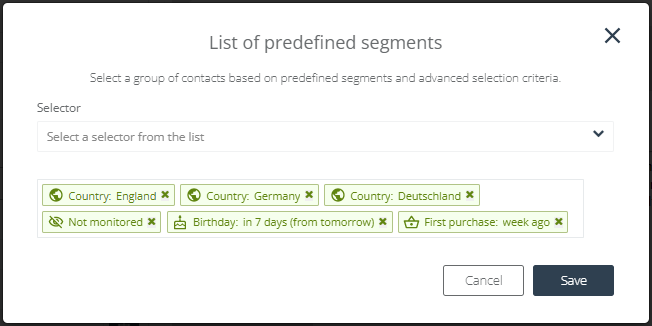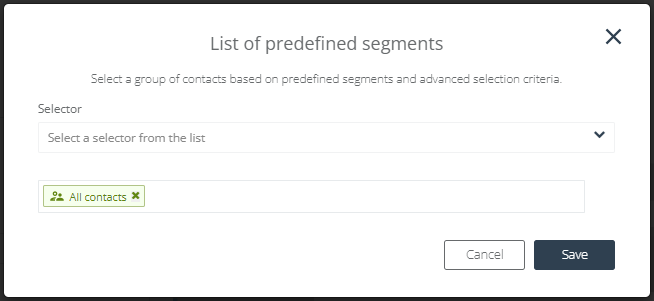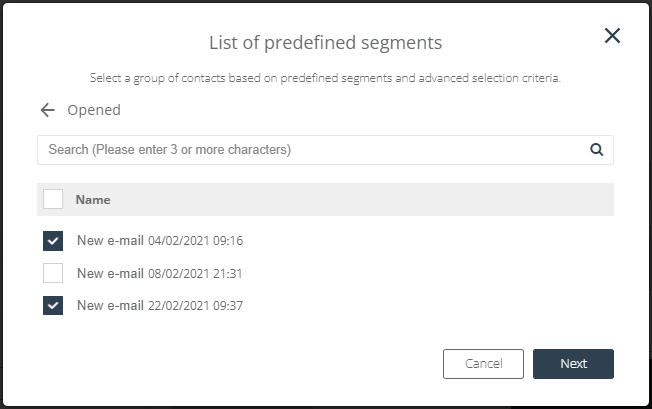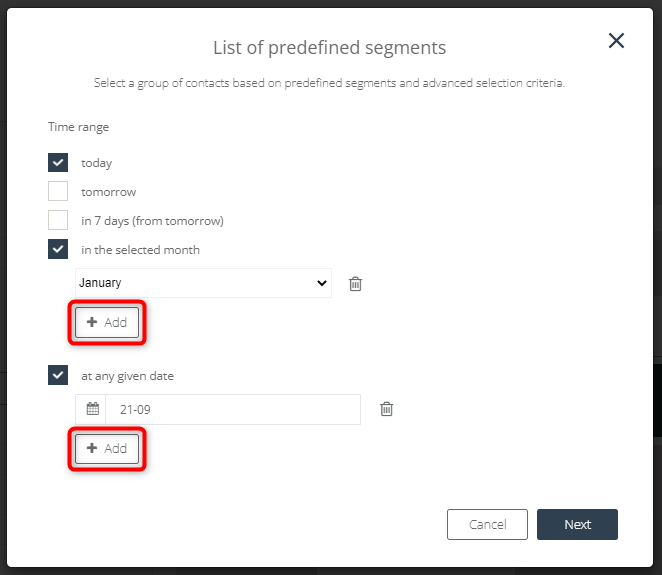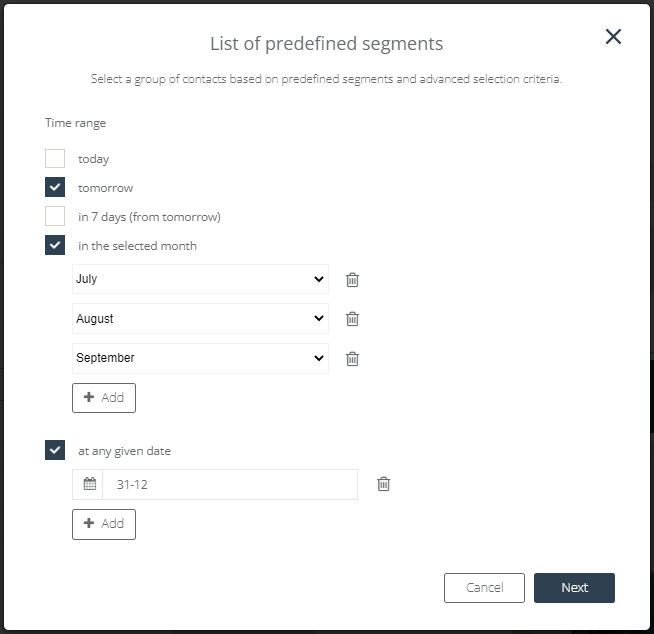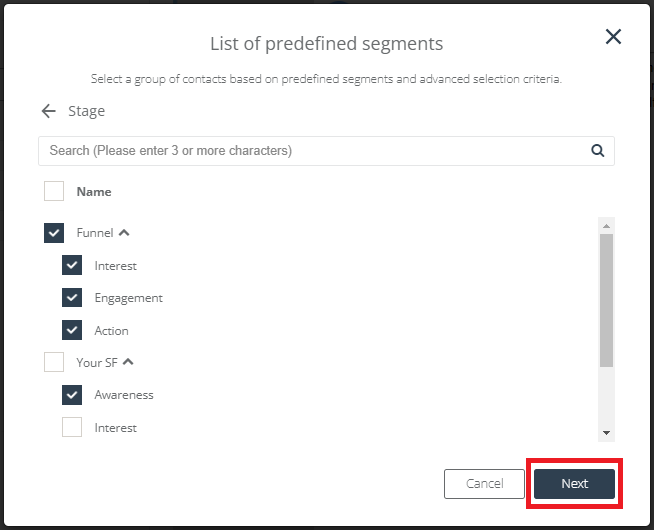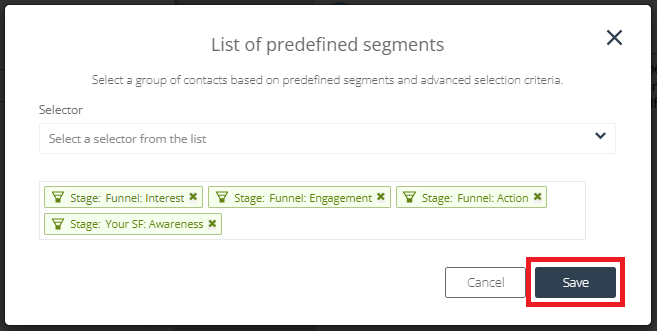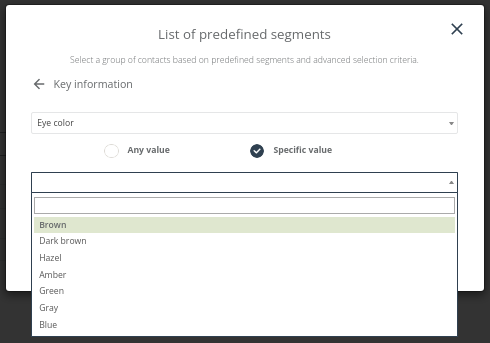Segments are used for the purpose of grouping Contacts based on common features, such as consent status, location, or the fact of belonging to a given sales funnel. For instance, they allow you to conveniently and precisely define the recipients of an email or members of a Custom Audience.
In SALESmanago, predefined segments are based on selectors – specific Contact selection criteria. They can be applied e.g.:
- in the Customer Segmentation Center >>,
- to Contact management in the CDP module >>,
- when exporting Contacts >>,
- when sending email messages >> or
- when creating a Custom Audience >>.
Related articles:
Contents
1. Selecting a segment
When selecting Contacts, e.g. to define the recipients of Email Marketing, Mobile Marketing, or Website Automation campaigns, you can use a previously created Contact segment.
Check how to create a segment in the Customer Segmentation Center >>
To do so, unfold the Select segment menu. Then you can find a segment by name [A] or select it from the list [B].
NOTE: You can only select one segment.
If you select a segment, the fields below (Select Contacts and Exclude Contacts) will be populated with the selectors used to define this segment. You will also see the applied filters. All these elements will be editable.
2. List of selectors
Below you will find a list of selectors used on the SALESmanago platform when selecting Contacts. The information in brackets [ ] indicates the method of adding a given selector (see section 3. Adding selectors).
A. All Contacts
- All Contacts – by applying this selector, you select all Contacts in your CDP database [selection from the selector list].
B. Tag
- Tag – Contacts who have a specific tag assigned to them [item selection].
NOTE: If you choose this selector, you will see a list of all existing tags. You can choose tags from the list or use the search box. The number provided in the column: Contacts count indicates how many Contacts have the tag assigned to them.
IMPORTANT: You can select one or more tags. By default, tags are added with the “or” operator. This means that the segment will include Contacts who have at least one of the selected tags assigned to them.
C. Sending status
- Opened – Contacts who have opened a message from a selected mailing [item selection].
- Not opened – Contacts who have not opened a message from a selected mailing [item selection].
- Clicked – Contacts who have clicked a link included in a message from a selected mailing [item selection].
- Not clicked – Contacts who have not clicked a link included in a message from a selected mailing [item selection].
- Sent – Contacts who were on the list of recipients of a selected sent mailing [item selection].
- Planned – Contacts who are on the list of recipients of a selected scheduled mailing [item selection].
- SMS sent (Old Mobile Marketing) – Contacts to whom a selected SMS message was sent [item selection].
- Text message sent (New Mobile Marketing) – Contacts to whom a selected text message was sent [item selection].
- Text message delivered (New Mobile Marketing) – Contacts to whom a selected text message was delivered [item selection].
- Text message planned (New Mobile Marketing) – Contacts who are on the list of recipients of a selected planned text message [item selection].
D. Contact status
- Consent confirmed – Contacts who have given a selected consent [item selection] and so far have not withdrawn it.
- Monitored – Contacts having the monitored status [selection from the selector list].
- Not monitored – Contacts having the not monitored status [selection from the selector list].
- SMS opted in – Contacts who have the opt-in status for Mobile Marketing, i.e. who have agreed to receive SMS messages [selection from the selector list].
- SMS opted out – Contacts who have the opt-out status for Mobile Marketing, i.e. who have not agreed to receive SMS messages [selection from the selector list].
- Opted in – Contacts who have the opt-in status for Email Marketing, i.e. who have agreed to receive marketing emails [selection from the selector list].
- Opted out – Contacts who have the opt-out status for Email Marketing, i.e. who have not agreed to receive marketing emails [selection from the selector list].
- One message a week – Contacts who have selected the option to receive only one email per week when unsubscribing from the newsletter [selection from the selector list].
NOTE: Such Contacts receive the first email (provided they are on the list of recipients) of all emails sent in the period from Monday to Sunday.
- Deleted – deleted Contacts [selection from the selector list].
- Invalid – invalid (incorrect) Contacts [selection from the selector list].
- Preferred channel (selector available for Customers using the Customer Preference Center >>) – Contacts who have indicated a given marketing communication channel as preferred via the Customer Preference Center [option selection].
- Preferred frequency (selector available for Customers using the Customer Preference Center >>) – Contacts who have indicated a given marketing communication frequency as preferred via the Customer Preference Center [option selection].
- Key Information (selector available for Customers using the Customer Preference Center >>) – Contacts who have provided a given detail via the Customer Preference Center [option selection].
E. Contact data
- Contact – particular Contacts, to be selected individually [item selection – use the search box to find any Contacts not readily available on the list].
- State – Contact type [option selection: Customer, Prospect, Partner, Other].
- Birthday – Contacts who have their birthdays on a specific date or within a specific period, e.g. in May, June, and July [option selection].
- City – selection based on the city in the Contact’s address [manual entry].
- Country – selection based on the country in the Contact’s address [manual entry].
- Province – selection based on the administrative unit in the Contact’s address [manual entry].
- Post code – selection based on the post code in the Contact’s address [manual entry].
- Post code prefix – Contacts whose post codes start with the entered digits [manual entry].
- Owner – Contacts assigned to a selected owner account [option selection].
- Mail owner – Contacts assigned to a selected main owner account [option selection].
F. Funnel
- Funnel – Contacts assigned to a selected sales funnel [item selection].
- Stage – Contacts at a specific stage of a selected sales funnel [item selection].
G. Purchasing data
- First purchase – Contacts who made their first purchase on a specified date [option selection].
- Example of use: Using this selector, you can set a periodic mailing sent to Contacts who made their first purchase at a specific time. This could be an email with a discount code for customers who made their first purchase in your shop exactly one year ago.
- Last purchase – Contacts who made their last purchase on a specified date [option selection].
H. Prediction (available for Customers having the feature: Predictive Analytics >>)
- Client’s churn probability – Contacts of a specific churn risk level [option selection].
- Purchase probability – Contacts of a specific next purchase probability [option selection].
I. Dynamic segments (available for Customers having the feature: Dynamic Segments >>)
- Dynamic segment – Contacts belonging to a selected dynamic segment [item selection].
NOTE: If you select more than one segment, a common pool of Contacts is created. Segments are ready data sets, so even if two different segments contain mutually exclusive selectors, the selectors defining one segment do not affect the contents of the other segment.
J. Loyalty program (available for Customers using the SALESmanago feature: Loyalty Program >>)
- Loyalty program level – Contacts at a specific level of a selected Loyalty Program [option selection].
3. Adding selectors (with examples)
Below you will find general instructions for adding selectors when choosing Contacts. The three methods for adding selectors are: selection from the list of selectors; selection of an item or an option; or manual entry.
IMPORTANT: Particular selectors are added in the same way irrespective of whether you are selecting or excluding Contacts.
IMPORTANT: In the case of certain selectors (e.g. Tag), only partial results are displayed on the list. If you do not see the item of interest on the list or want to narrow down the results, enter at least 3 characters in the Search field.
IMPORTANT: You can apply more than one selector at a time. In the case of most selectors (e.g. Birthday), you can also select more than one option or more than one item.
A. Selection from the list of selectors
In some cases, e.g. All Contacts or Monitored, all you need to do is click on the selector on the selector list and then click Save:
This way you will select all Contacts meeting a given criterion.
B. Selecting an item or an option
In some cases, after you click on a selector, you will see a list of options or available items.
EXAMPLE: After clicking on the selector: Opened you will see a list of sent mailings. Select one or more items from the list and click Next. This way you will select all Contacts who clicked on an email from the selected mailing(s).
EXAMPLE: After clicking on the selector: Birthday you will see a list of options – you can check one or more. Additionally, if you select one of the last two options, you will be asked to specify the month(s) or date(s). If you want to add more than one, click + Add.
For instance, if you enter the following settings:
and then click on Next, you will select all Contacts who have their birthdays: tomorrow; in July, August, and September; and on December, 31.
EXAMPLE: After clicking on the selector: Stage you will see a list of all your sales funnels divided into particular stages. By checking the field next to the funnel name, you select all its component stages. You can also select specific stages of particular funnels.
Having selected the stages of interest, click Next to go back to the selector menu. If the list of criteria is complete, click Save.
EXAMPLE: After clicking on the selector: Key Information you will see a drop-down list. Choose the Key Information type and then decide if you want to add Contacts with any or specific value of the given Key Information.
If you select Any value, all Contacts who have provided the given Key Information will be added to the list – irrespective of the value of the Key Information.
For instance, you can add all Contacts who have provided the information about their eye color. Select the type of Key Information from the list [A], check Any value and then click Add [B]. You will see the selected Key Information above the drop-down list. Click Next [C].
If you select the option: Specific value, you need to indicate a particular value (or values) of the Key Information – for instance, you can add Contacts who have provided the information that they have brown, green or blue eyes.
Select one or more items from the list.
Having selected the right items, click Add and then Next, and on the next screen – Save.
NOTE: You can add a number of Key Information types and/or values at the same time, e.g.
C. Manual entry
Some selectors must be introduced manually. This applies especially to those selectors which are not an integral system option but a detail defined by the Customer.
In the case of manually entered selectors, a specific expression must be entered in the field: Enter word. After you confirm the expression by pressing enter or the comma button, it will appear on the list below.
NOTE: For manually entered selectors to work, they need to be identical to the data on the Contact Card. Especially in the case of details provided by Contacts themselves, it is worth taking into account typing errors, capitalization, and variant spellings (e.g. Los Angeles, LA, los Angeles, etc.).